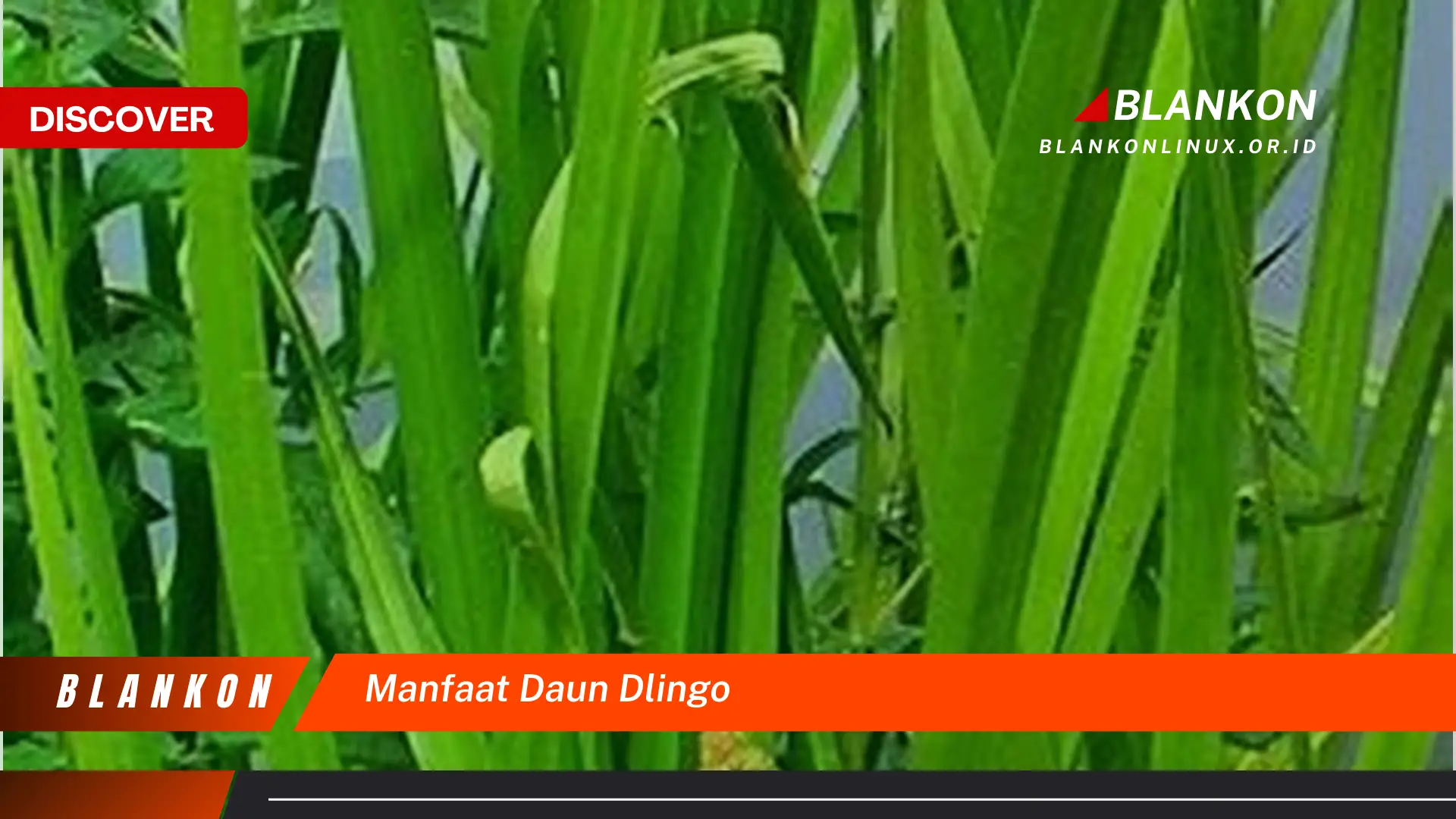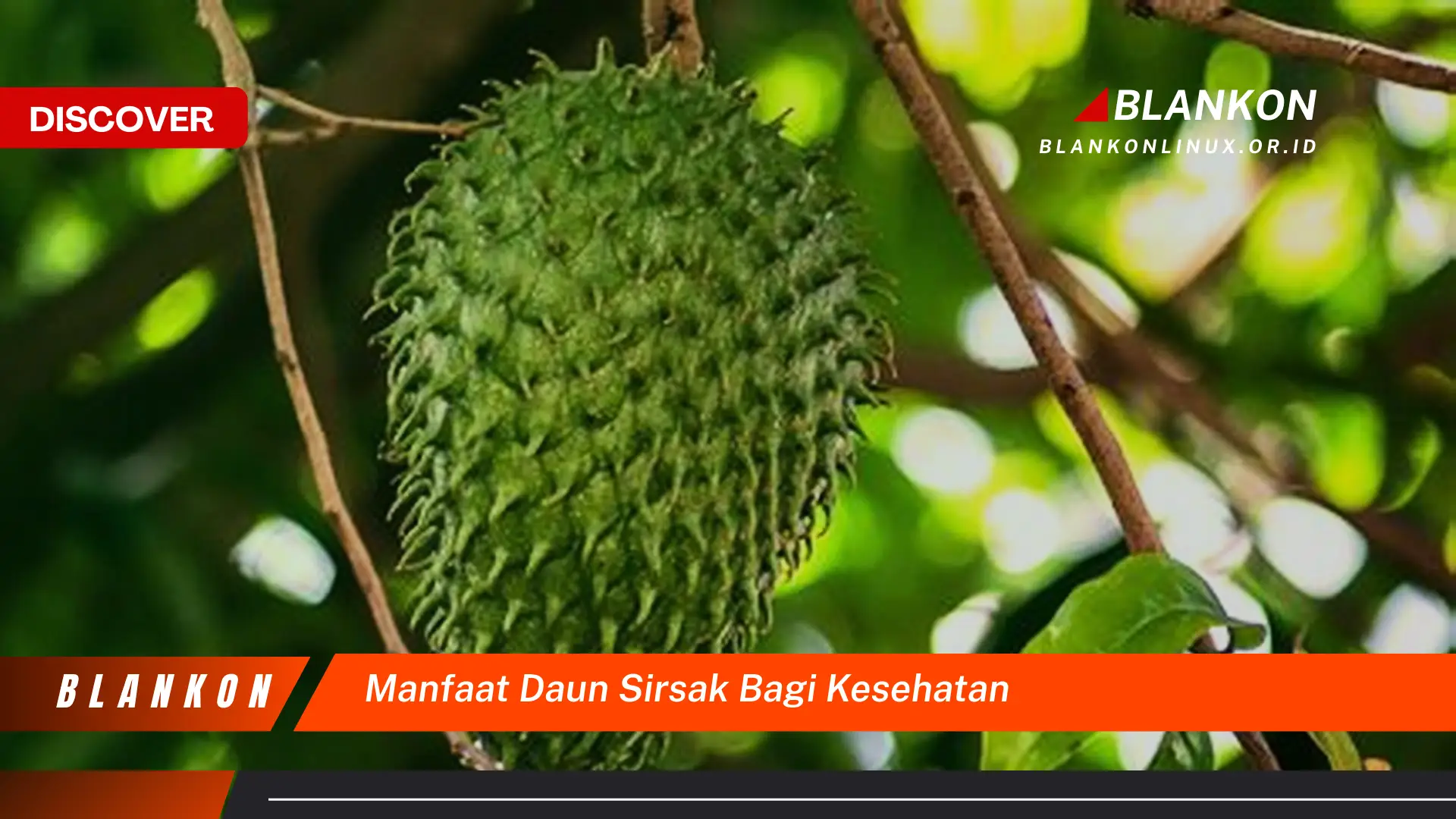Teknik ini menjelaskan proses menghapus pewarnaan latar belakang pada teks atau paragraf dalam dokumen Microsoft Word.
Pewarnaan latar belakang pada teks terkadang mengganggu tampilan dokumen. Berikut langkah-langkah untuk menghapusnya:
-
Seleksi Teks
Blok teks yang memiliki warna latar belakang yang ingin dihilangkan. Pastikan seluruh area yang diinginkan telah terseleksi.
-
Akses Menu Warna Sorotan Teks
Pada tab “Beranda” di pita menu, temukan ikon “Warna Sorotan Teks” (biasanya berbentuk ember cat dengan garis bawah). Klik ikon tersebut.
-
Pilih “Tidak Ada Warna”
Pada menu dropdown yang muncul, pilih opsi “Tidak Ada Warna”.
Dengan langkah-langkah ini, teks akan kembali ke warna latar belakang standar dokumen, menghasilkan tampilan yang lebih bersih dan profesional.
Pertanyaan Umum
Berikut beberapa pertanyaan yang sering diajukan terkait pewarnaan latar belakang teks dalam Microsoft Word:
Pertanyaan 1: Bagaimana jika pewarnaan tidak hilang setelah memilih “Tidak Ada Warna”?
Pastikan seluruh teks yang terkena pewarnaan telah terseleksi dengan benar. Terkadang, sebagian kecil teks mungkin terlewat, sehingga pewarnaan tetap ada. Periksa kembali seleksi dan ulangi prosesnya.
Pertanyaan 2: Apakah metode ini berlaku untuk semua versi Microsoft Word?
Secara umum, langkah-langkah ini berlaku untuk sebagian besar versi Word. Namun, tampilan antarmuka mungkin sedikit berbeda. Cari ikon atau menu yang fungsinya serupa dengan “Warna Sorotan Teks”.
Pertanyaan 3: Apa perbedaan antara “Warna Sorotan Teks” dan pewarnaan sel tabel?
Pewarnaan sel tabel dikontrol melalui menu atau opsi khusus untuk tabel, bukan “Warna Sorotan Teks”. Untuk menghapus pewarnaan sel tabel, akses menu pengaturan tabel.
Pertanyaan 4: Bagaimana cara mencegah pewarnaan latar belakang yang tidak disengaja?
Perhatikan posisi kursor sebelum mengetik. Jika kursor berada pada teks yang telah diwarnai, teks baru juga akan memiliki warna latar belakang yang sama. Pastikan kursor berada pada area dengan latar belakang standar sebelum memulai pengetikan.
Memahami fungsi dan pengaturan pewarnaan latar belakang teks membantu menghasilkan dokumen yang bersih dan mudah dibaca.
Berikut beberapa tips tambahan untuk mengoptimalkan penggunaan pewarnaan teks:
Tips Mengelola Pewarnaan Latar Belakang Teks
Penggunaan pewarnaan latar belakang yang tepat dapat meningkatkan keterbacaan dan estetika dokumen. Berikut beberapa tips untuk mengoptimalkan penggunaannya:
Tip 1: Konsistensi: Pertahankan konsistensi penggunaan warna dalam satu dokumen. Hindari penggunaan warna yang berlebihan dan pastikan warna yang dipilih sesuai dengan tujuan dokumen.
Tip 2: Kontras: Pastikan terdapat kontras yang cukup antara warna teks dan latar belakang. Teks dengan warna gelap pada latar belakang terang, atau sebaliknya, akan lebih mudah dibaca.
Tip 3: Aksesibilitas: Pertimbangkan pembaca dengan keterbatasan penglihatan. Hindari kombinasi warna yang menyulitkan pembaca dengan buta warna. Gunakan alat pemeriksa aksesibilitas jika diperlukan.
Tip 4: Tujuan Penggunaan: Tentukan tujuan penggunaan pewarnaan. Apakah untuk menandai teks penting, mengelompokkan informasi, atau tujuan estetika? Penggunaan yang terarah akan lebih efektif.
Tip 5: Format Paragraf: Gunakan fitur “Format Paragraf” untuk mengontrol pewarnaan latar belakang secara presisi. Fitur ini menawarkan kontrol lebih detail dibandingkan pewarnaan manual.
Tip 6: Hapus Format: Jika terjadi kesalahan atau ingin menghapus seluruh format, gunakan opsi “Hapus Format” untuk mengembalikan teks ke format standar.
Tip 7: Pratinjau: Sebelum mencetak atau membagikan dokumen, pratinjau tampilan akhir untuk memastikan pewarnaan latar belakang ditampilkan sesuai yang diinginkan.
Dengan menerapkan tips ini, dokumen akan tampak lebih profesional, terstruktur, dan mudah dibaca.
Penguasaan teknik pengelolaan pewarnaan latar belakang teks merupakan langkah penting dalam menghasilkan dokumen yang berkualitas.