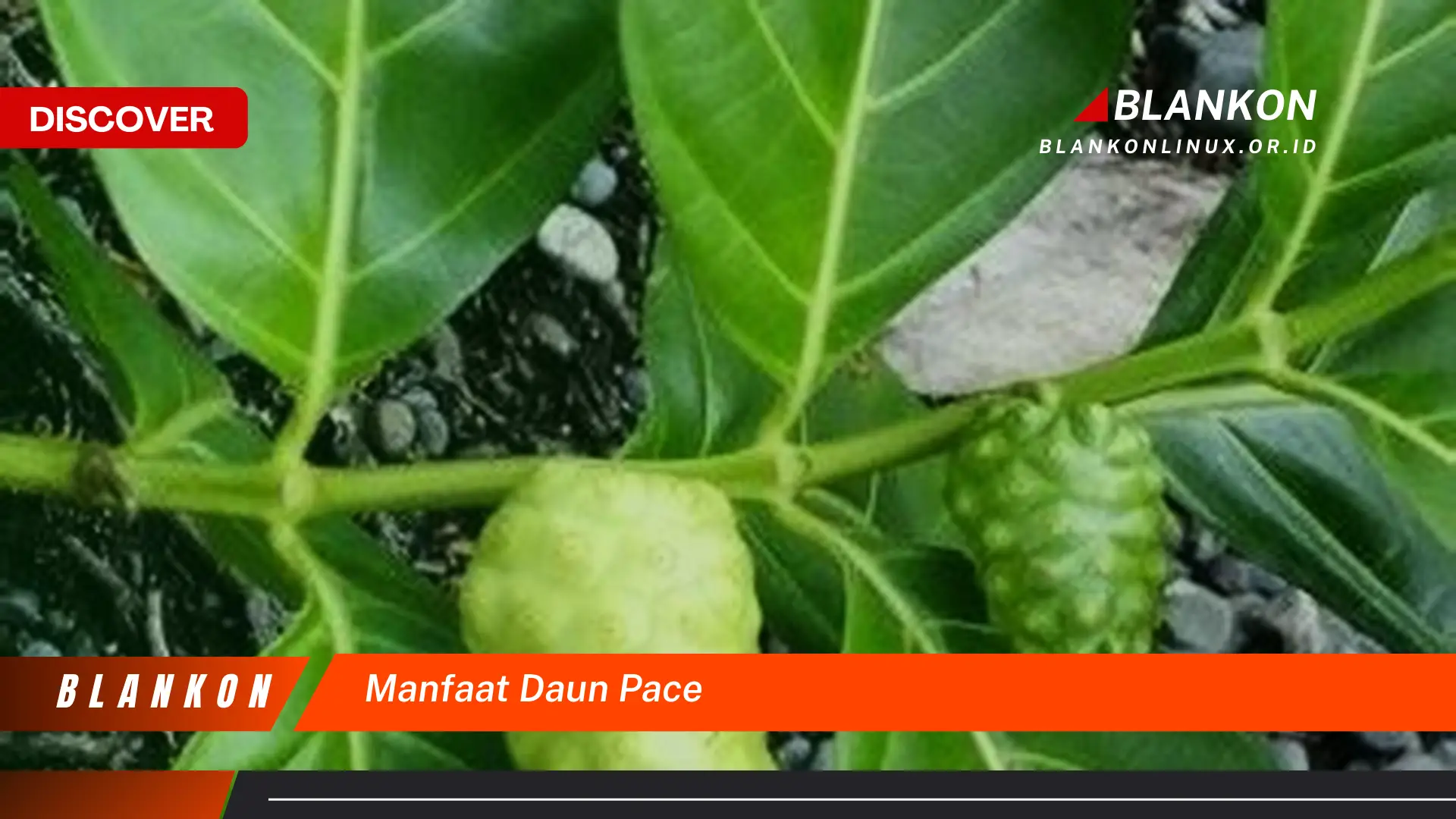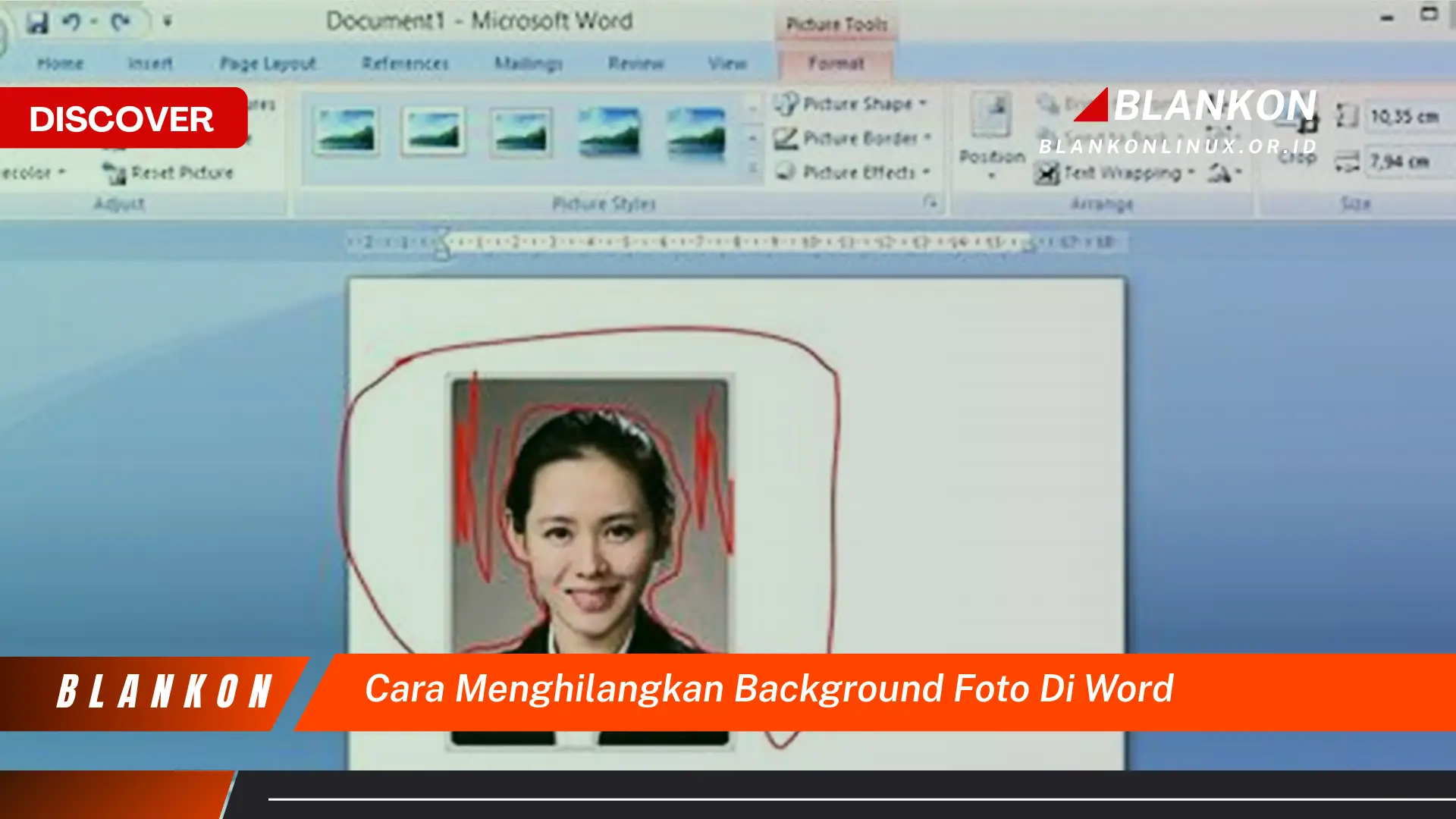
Proses menghapus latar belakang gambar dalam dokumen Microsoft Word memungkinkan pengguna untuk mengisolasi subjek foto dan meningkatkan tampilan visual dokumen. Hal ini berguna untuk membuat gambar yang lebih profesional dan menarik perhatian pada elemen penting dalam gambar.
Menghapus latar belakang gambar dapat menyempurnakan tampilan dokumen Word. Berikut langkah-langkahnya:
-
Sisipkan Gambar
Klik menu ‘Sisipkan’ lalu pilih ‘Gambar’. Cari dan pilih gambar yang diinginkan, lalu klik ‘Sisipkan’.
-
Pilih Gambar
Klik gambar yang telah disisipkan untuk menampilkan tab ‘Format Gambar’.
-
Hapus Latar Belakang
Pada tab ‘Format Gambar’, di grup ‘Sesuaikan’, klik ‘Hapus Latar Belakang’. Word akan otomatis mendeteksi dan menandai area yang akan dihapus.
-
Perbaiki Seleksi
Jika perlu, gunakan alat ‘Tandai Area untuk Dipertahankan’ (pensil dengan tanda plus) untuk menandai area yang seharusnya dipertahankan. Gunakan alat ‘Tandai Area untuk Dihapus’ (pensil dengan tanda minus) untuk menandai area yang seharusnya dihapus.
-
Simpan Perubahan
Setelah seleksi dirasa tepat, klik ‘Simpan Perubahan’ atau klik di luar area gambar.
Metode ini memungkinkan penyajian gambar yang lebih bersih dan profesional, serta memudahkan integrasi gambar dengan teks dan elemen lain dalam dokumen.
Pertanyaan Umum Tentang Penghapusan Latar Belakang Gambar di Word
Berikut adalah beberapa pertanyaan umum yang sering diajukan seputar proses penghapusan latar belakang gambar dalam dokumen Word:
Pertanyaan 1: Bagaimana jika hasil penghapusan latar belakang otomatis kurang presisi?
Fitur penghapusan latar belakang otomatis terkadang menghasilkan seleksi yang kurang akurat. Untuk memperbaikinya, gunakan alat ‘Tandai Area untuk Dipertahankan’ dan ‘Tandai Area untuk Dihapus’ untuk menyempurnakan seleksi secara manual.
Pertanyaan 2: Apakah semua versi Word memiliki fitur ini?
Fitur penghapusan latar belakang tersedia di sebagian besar versi Word yang lebih baru. Versi yang lebih lama mungkin tidak memiliki fitur ini atau mungkin memiliki fungsionalitas yang berbeda.
Pertanyaan 3: Apa jenis gambar yang paling cocok untuk proses ini?
Gambar dengan kontras yang jelas antara subjek dan latar belakang akan menghasilkan hasil terbaik. Gambar dengan latar belakang yang kompleks atau detail halus mungkin membutuhkan lebih banyak penyesuaian manual.
Pertanyaan 4: Bisakah latar belakang yang telah dihapus dikembalikan?
Setelah perubahan disimpan, latar belakang asli gambar akan dihapus secara permanen. Disarankan untuk menyimpan salinan asli gambar sebelum melakukan pengeditan.
Dengan memahami pertanyaan-pertanyaan umum ini, proses penghapusan latar belakang gambar di Word dapat dilakukan dengan lebih efektif dan efisien.
Berikutnya, kita akan membahas beberapa tips untuk mengoptimalkan proses penghapusan latar belakang gambar dan mencapai hasil yang lebih profesional.
Tips Mengoptimalkan Penghapusan Latar Belakang Gambar
Berikut beberapa tips untuk menghasilkan gambar yang lebih profesional dan terintegrasi dengan baik dalam dokumen:
Tip 1: Gunakan Gambar Berkualitas Tinggi: Gambar dengan resolusi tinggi akan menghasilkan hasil yang lebih baik setelah penghapusan latar belakang. Detail yang lebih jelas memudahkan proses seleksi dan meminimalkan distorsi.
Tip 2: Perhatikan Kontras: Gambar dengan kontras yang tinggi antara subjek dan latar belakang akan lebih mudah diproses. Latar belakang yang polos dan kontras dengan subjek akan menghasilkan seleksi yang lebih akurat.
Tip 3: Manfaatkan Alat Zoom: Memperbesar gambar memungkinkan pengeditan yang lebih presisi, terutama di area dengan detail halus. Ini membantu memastikan keakuratan seleksi dan menghindari penghapusan bagian gambar yang tidak diinginkan.
Tip 4: Bersabar dan Teliti: Proses penghapusan latar belakang mungkin membutuhkan waktu dan ketelitian, terutama pada gambar yang kompleks. Luangkan waktu untuk menyempurnakan seleksi dan memastikan hasil yang optimal.
Tip 5: Simpan Salinan Asli: Sebelum melakukan modifikasi, selalu simpan salinan asli gambar. Hal ini memungkinkan untuk kembali ke versi asli jika terjadi kesalahan atau perubahan yang tidak diinginkan.
Tip 6: Pertimbangkan Alternatif: Untuk gambar yang sangat kompleks, pertimbangkan penggunaan perangkat lunak pengedit gambar yang lebih canggih untuk hasil yang lebih presisi. Software tersebut menawarkan lebih banyak alat dan kontrol untuk manipulasi gambar.
Tip 7: Konsistensi Visual: Pastikan penghapusan latar belakang dilakukan secara konsisten di seluruh dokumen untuk menjaga keseragaman visual. Hal ini penting untuk presentasi yang profesional dan kohesif.
Dengan menerapkan tips-tips ini, proses penghapusan latar belakang gambar dapat menghasilkan gambar yang lebih bersih, profesional, dan terintegrasi dengan sempurna dalam dokumen. Hasilnya, dokumen akan terlihat lebih menarik dan komunikatif.
Selanjutnya, mari kita simpulkan langkah-langkah dan manfaat dari proses penghapusan latar belakang gambar di Word.