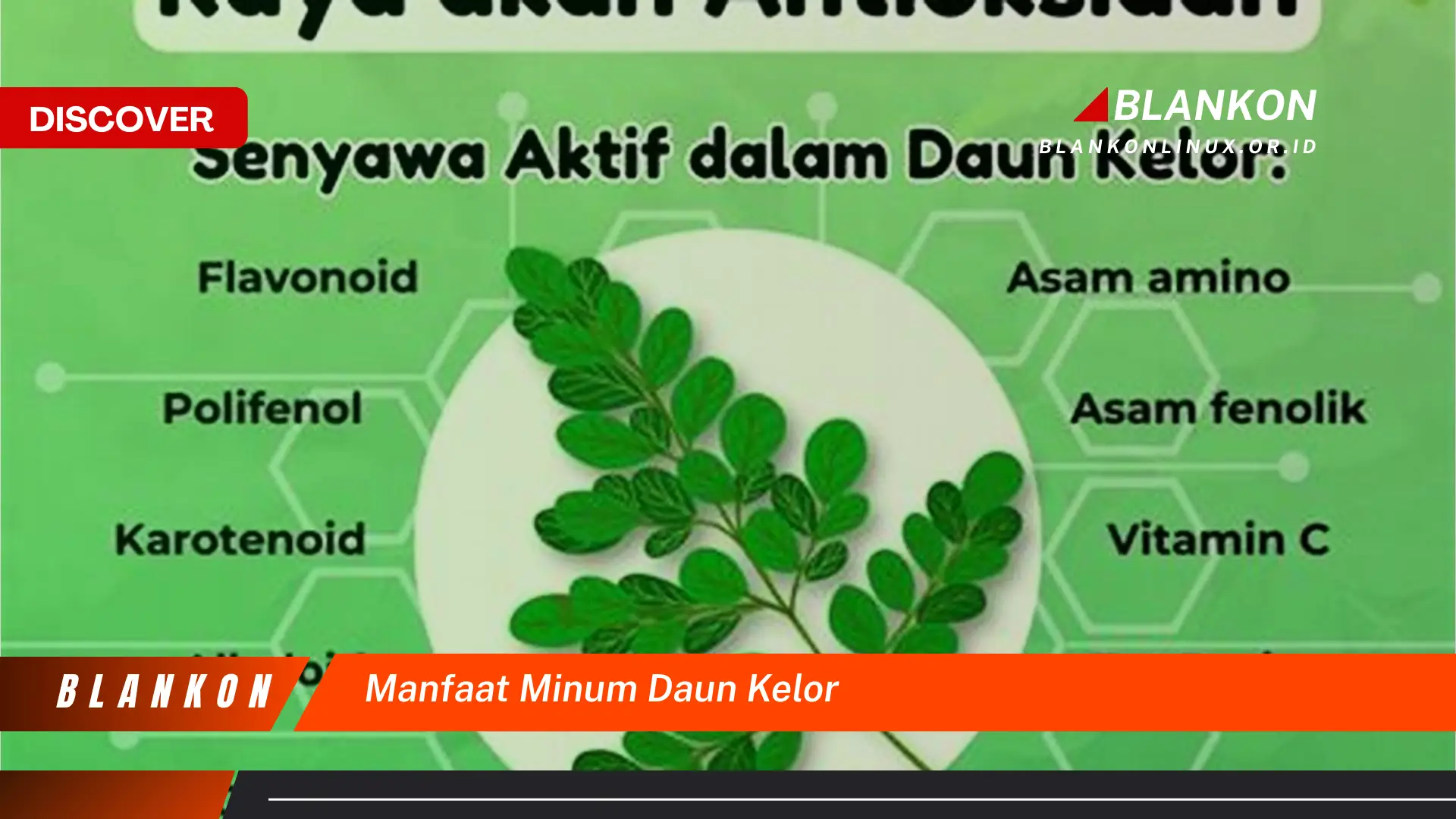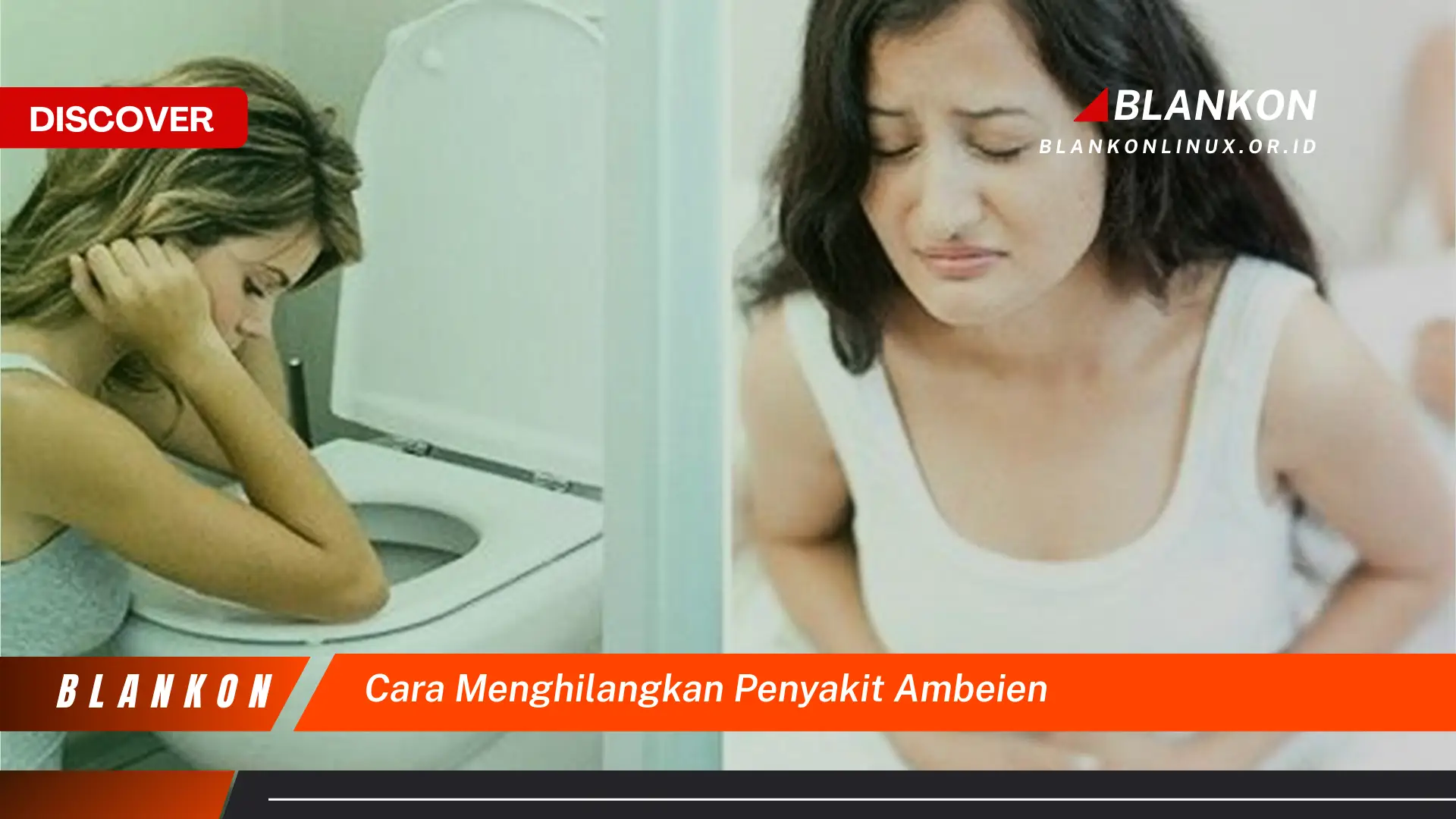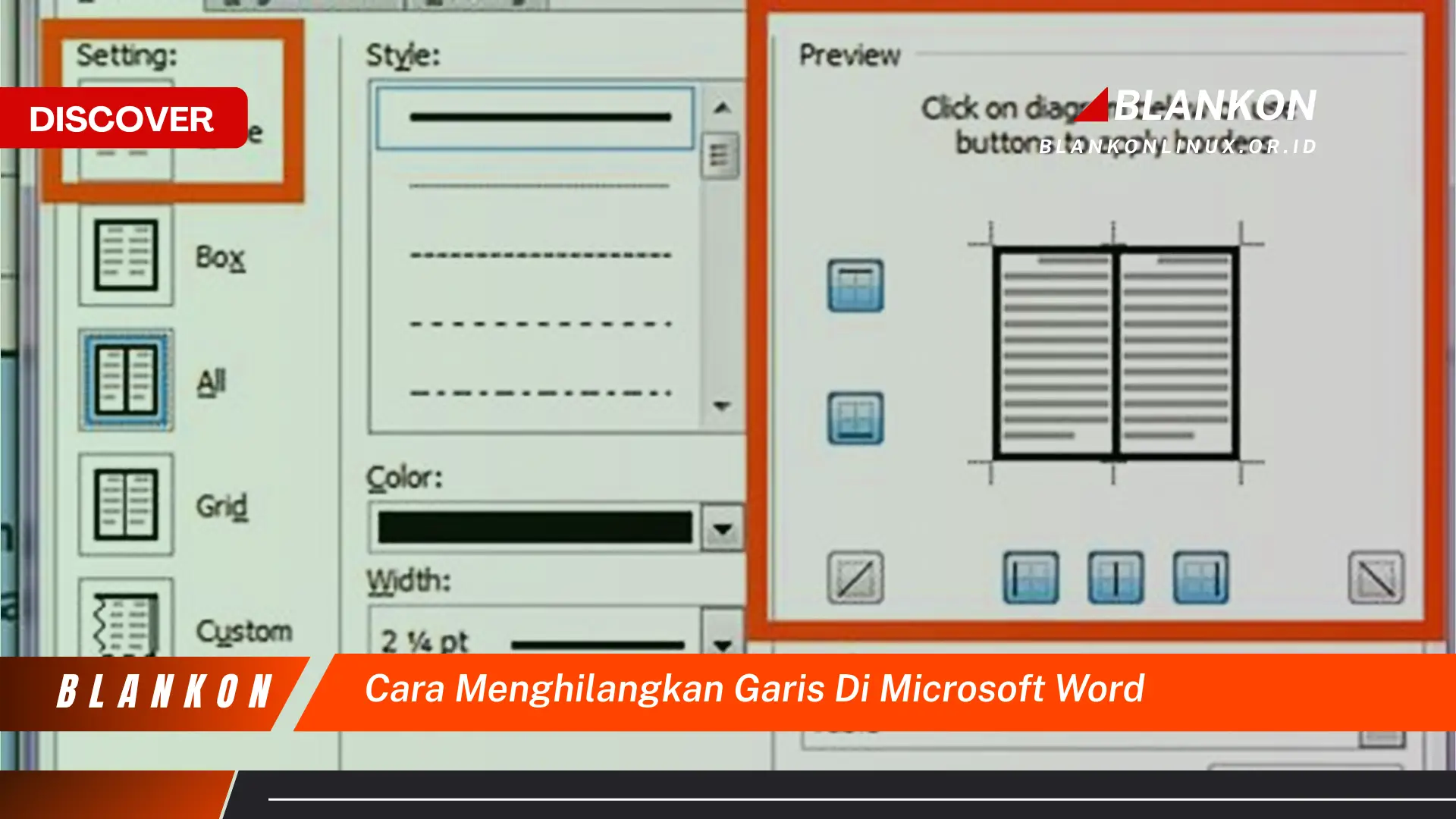
Panduan ini menjelaskan beberapa metode untuk menghapus beragam jenis garis yang mungkin muncul dalam dokumen, seperti garis bawah, garis batas, atau garis horizontal/vertikal, menggunakan fitur-fitur yang tersedia dalam aplikasi pengolah kata tersebut.
Berbagai jenis garis dapat muncul dalam dokumen Microsoft Word, mengganggu tampilan dan format teks. Panduan ini menawarkan solusi untuk menghapus garis-garis tersebut, baik yang disengaja maupun tidak.
-
Menghapus Garis Bawah
Untuk menghilangkan garis bawah pada teks, seleksi teks tersebut dan tekan kombinasi tombol Ctrl + U. Pilihan lain, pada tab “Home” di pita menu, klik ikon “U” yang memiliki garis bawah. Metode ini juga digunakan untuk menambahkan garis bawah, sehingga klik ikon yang sama akan menghapusnya.
-
Menghilangkan Garis Batas
Garis batas pada paragraf, tabel, atau objek dapat dihapus melalui menu “Borders”. Seleksi elemen yang memiliki garis batas. Pada tab “Home”, dalam grup “Paragraph”, klik panah bawah di samping ikon “Borders”. Pilih “No Border” untuk menghapus semua garis batas atau pilih opsi spesifik untuk menghapus garis batas tertentu (atas, bawah, kiri, kanan).
-
Menghapus Garis Horizontal
Garis horizontal yang dibuat melalui fitur “Horizontal Line” dapat dihapus dengan mengklik garis tersebut hingga muncul simbol panah empat arah. Kemudian, tekan tombol Delete. Jika garis horizontal merupakan bagian dari border tabel, ikuti langkah-langkah menghilangkan garis batas.
-
Menghapus Garis Vertikal di Tabel
Untuk menghapus garis vertikal dalam tabel, tempatkan kursor pada garis yang ingin dihapus. Ketika kursor berubah menjadi simbol penghapus, klik dua kali. Atau, seleksi kolom yang dibatasi garis vertikal tersebut, lalu pada tab “Table Design” di pita menu, dalam grup “Borders,” pilih “No Border” atau atur opsi batas sesuai kebutuhan.
Dengan memahami metode-metode ini, pengguna dapat mengontrol tampilan dokumen dan memastikan format teks sesuai dengan yang diinginkan, bebas dari garis-garis yang tidak diperlukan.
Pertanyaan Umum
Berikut adalah beberapa pertanyaan yang sering diajukan terkait penghapusan garis dalam dokumen:
Pertanyaan 1: Bagaimana menghapus garis bawah pada sebagian teks, bukan seluruhnya?
Seleksi hanya bagian teks yang garis bawahnya ingin dihapus, lalu tekan Ctrl + U atau klik ikon “U” bergaris bawah di tab “Home”.
Pertanyaan 2: Apa perbedaan menghapus garis batas dan menghapus garis horizontal yang dibuat dengan fitur “Shapes”?
Garis batas terkait dengan pemformatan paragraf, tabel, atau objek. Garis dari fitur “Shapes” merupakan objek terpisah. Untuk menghapusnya, klik garis tersebut hingga muncul titik-titik di sekelilingnya, lalu tekan Delete.
Pertanyaan 3: Mengapa garis vertikal di tabel saya tidak bisa dihapus dengan klik dua kali?
Pastikan kursor berubah menjadi simbol penghapus sebelum klik dua kali. Jika tidak berhasil, coba seleksi kolom terkait dan gunakan opsi “Borders” di tab “Table Design”. Mungkin garis tersebut merupakan bagian dari gambar atau objek lain yang disisipkan dalam tabel.
Pertanyaan 4: Bagaimana cara menghapus garis putus-putus di bawah teks?
Garis putus-putus di bawah teks biasanya menunjukkan kesalahan ejaan atau tata bahasa. Perbaiki kesalahan tersebut, dan garis tersebut akan hilang. Atau, nonaktifkan fitur pemeriksaan ejaan dan tata bahasa melalui menu “File” > “Options” > “Proofing”.
Memahami jenis garis dan metode penghapusannya akan membantu menjaga dokumen tetap rapi dan profesional.
Lanjut ke tips praktis untuk mengelola garis dalam dokumen…
Tips Mengelola Garis dalam Dokumen
Berikut beberapa tips praktis untuk mengelola dan menghapus garis yang tidak diinginkan dalam dokumen, demi tampilan yang lebih profesional dan rapi:
Tip 1: Konsistensi dalam Penghapusan: Saat menghapus garis batas, pastikan untuk menerapkan perubahan secara konsisten di seluruh dokumen. Hindari penghapusan sebagian yang dapat membuat dokumen terlihat tidak seragam.
Tip 2: Gunakan Fitur “Find and Replace” untuk Penghapusan Masal: Jika dokumen mengandung banyak garis horizontal yang dibuat dengan karakter khusus, fitur “Find and Replace” dapat mempercepat proses penghapusan. Cari karakter tersebut dan ganti dengan karakter kosong.
Tip 3: Perhatikan Format Template: Template dokumen terkadang mengandung garis bawaan. Verifikasi pengaturan template jika mengalami kesulitan menghapus garis tertentu. Modifikasi template dapat mencegah munculnya garis yang tidak diinginkan di dokumen baru.
Tip 4: Manfaatkan Fitur “Draft” atau “Outline”: Mode tampilan “Draft” atau “Outline” dapat membantu mengidentifikasi garis-garis tersembunyi yang mungkin tidak terlihat dalam mode tampilan “Print Layout”.
Tip 5: Pratinjau Sebelum Mencetak: Selalu tinjau dokumen dalam mode “Print Preview” sebelum mencetak untuk memastikan semua garis yang tidak diinginkan telah dihapus dan dokumen tampil sesuai harapan.
Tip 6: Pahami Jenis Garis: Mengenali jenis garis (garis bawah, batas, horizontal, vertikal) akan membantu memilih metode penghapusan yang tepat dan efektif.
Dengan menerapkan tips ini, pengguna dapat mengoptimalkan tampilan dokumen dan menghindari masalah format yang disebabkan oleh garis-garis yang tidak perlu. Dokumen yang bersih dan terstruktur akan meningkatkan profesionalisme dan memudahkan pembacaan.
Kesimpulannya, mengelola garis dalam dokumen merupakan langkah penting dalam menghasilkan dokumen yang profesional dan mudah dibaca. Dengan memahami berbagai metode dan tips yang telah dijelaskan, pengguna dapat dengan mudah mengontrol tampilan dokumen dan memastikan setiap elemen visual mendukung penyampaian informasi secara efektif.