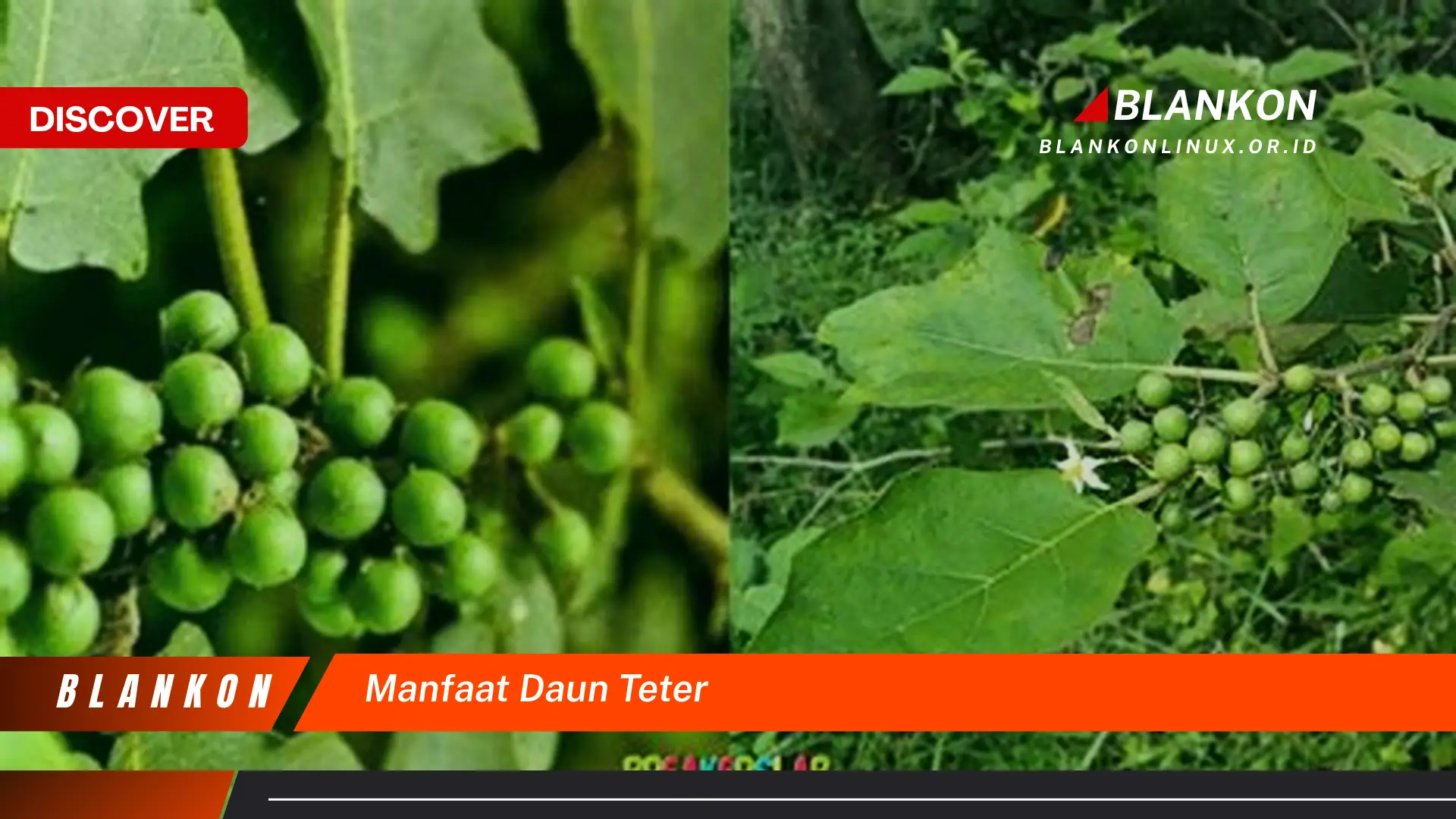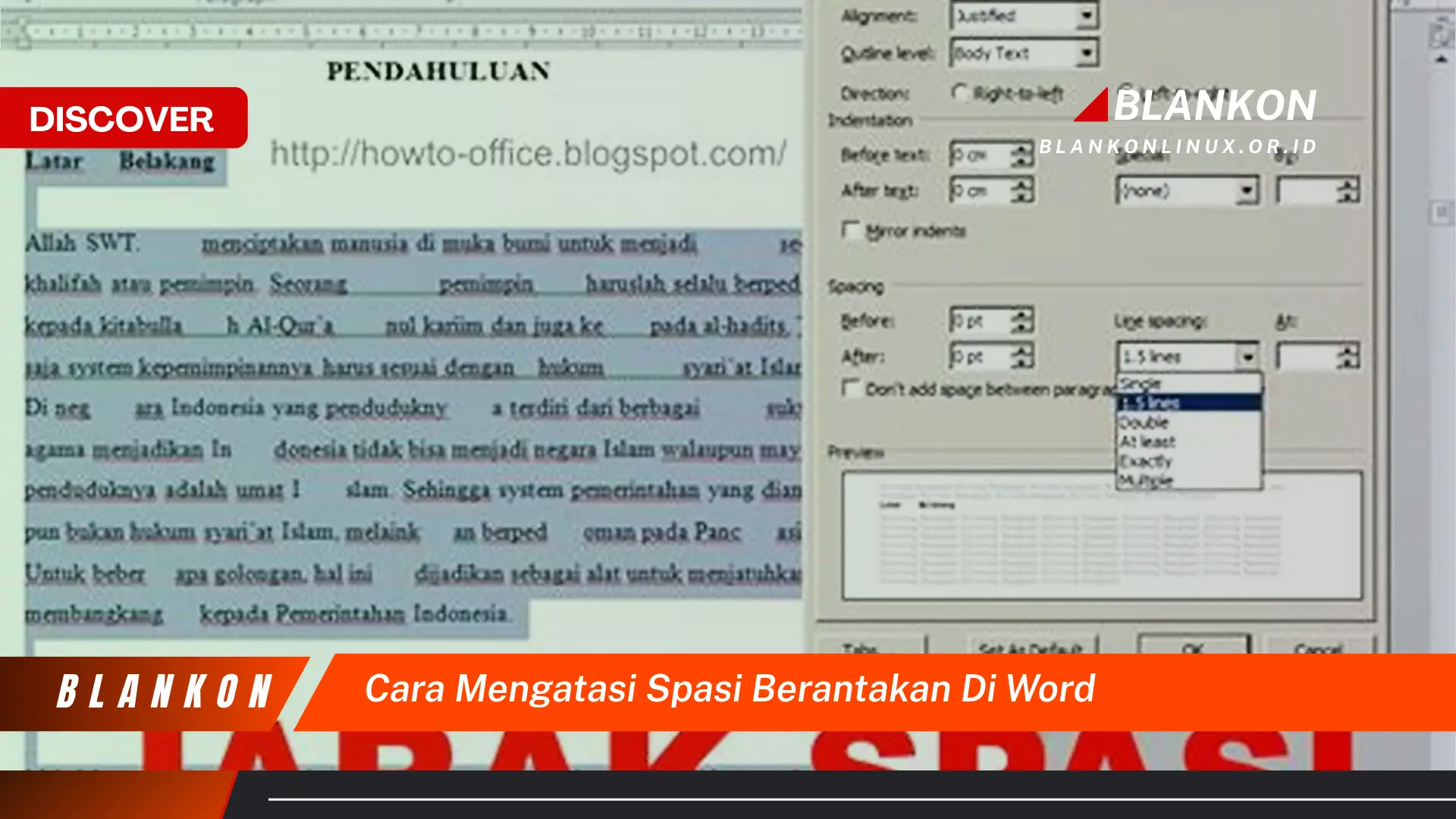
Penjelasan mengenai solusi untuk memperbaiki jarak antar kata dan baris yang tidak teratur dalam dokumen Microsoft Word, sehingga menghasilkan tampilan yang rapi dan profesional.
Dokumen yang rapi dan mudah dibaca merupakan hal penting dalam komunikasi profesional. Spasi yang tidak konsisten dapat mengganggu alur baca dan mengurangi kredibilitas dokumen. Berikut langkah-langkah untuk memperbaiki tata letak spasi dalam Microsoft Word:
-
Mengaktifkan Tanda Paragraf:
Klik ikon pada tab “Home” di pita menu. Tanda ini akan menampilkan karakter tersembunyi seperti spasi, tab, dan enter, sehingga memudahkan identifikasi sumber masalah.
-
Menghapus Spasi Berlebih:
Seleksi teks yang bermasalah. Gunakan fitur “Find and Replace” (Ctrl+H) untuk mengganti dua spasi atau lebih dengan satu spasi. Ulangi proses hingga semua spasi berlebih terhapus.
-
Memeriksa Gaya Paragraf:
Klik kanan pada teks, pilih “Paragraph”. Pastikan pengaturan “Spacing” sebelum dan sesudah paragraf sesuai kebutuhan. Hindari penggunaan enter berulang untuk membuat jarak antar paragraf.
-
Menggunakan Fitur “Line and Paragraph Spacing”:
Pada tab “Home”, atur “Line Spacing” sesuai kebutuhan (single, 1.5, double, dsb.). Pastikan opsi “Don’t add space between paragraphs of the same style” dicentang jika tidak ingin menambah spasi ekstra antar paragraf dengan gaya yang sama.
-
Memanfaatkan Tab dan Indentasi:
Gunakan tab untuk membuat indentasi yang konsisten daripada spasi manual. Atur indentasi pada menu “Paragraph” untuk hasil yang lebih presisi.
Penerapan langkah-langkah ini akan menghasilkan dokumen dengan tampilan profesional, meningkatkan keterbacaan, dan memastikan konsistensi format.
Pertanyaan Umum tentang Perbaikan Tata Letak Spasi
Berikut adalah beberapa pertanyaan umum yang sering muncul seputar perbaikan tata letak spasi dalam dokumen:
Pertanyaan 1: Mengapa dokumen terlihat berbeda setelah disalin dari sumber lain?
Perbedaan format, termasuk pengaturan spasi, sering terjadi saat konten disalin antar aplikasi atau platform. Sumber asal dapat menggunakan gaya atau karakter tersembunyi yang tidak kompatibel dengan Microsoft Word.
Pertanyaan 2: Apa perbedaan antara spasi tunggal, 1.5 spasi, dan spasi ganda?
Ukuran spasi vertikal antar baris teks berbeda-beda. Spasi tunggal memberikan jarak paling rapat, spasi ganda memberikan jarak paling lebar, dan 1.5 spasi berada di antaranya.
Pertanyaan 3: Kapan sebaiknya menggunakan tab dan indentasi?
Tab dan indentasi digunakan untuk mengatur posisi awal teks dalam paragraf, menciptakan struktur visual yang rapi, terutama dalam daftar, poin-poin, atau kutipan.
Pertanyaan 4: Bagaimana cara memastikan konsistensi spasi di seluruh dokumen?
Menggunakan gaya paragraf dan menghindari format manual (seperti menekan enter berulang kali) akan membantu menjaga konsistensi spasi di seluruh dokumen. Fitur “Find and Replace” juga berguna untuk mengganti spasi berlebih secara massal.
Memahami pengaturan spasi dan memanfaatkan fitur-fitur yang tersedia dalam Microsoft Word akan menghasilkan dokumen yang profesional dan mudah dibaca.
Berikutnya, beberapa tips praktis untuk mengoptimalkan pengaturan spasi dan meningkatkan tampilan dokumen.
Tips Optimasi Spasi untuk Dokumen Profesional
Tata letak spasi yang optimal dapat meningkatkan keterbacaan dan profesionalisme dokumen. Berikut beberapa tips praktis:
Tip 1: Konsistensi Gaya Paragraf:
Gunakan gaya paragraf yang telah ditentukan atau buat gaya kustom untuk memastikan konsistensi spasi antar paragraf di seluruh dokumen. Hindari memformat setiap paragraf secara manual.
Tip 2: Atur Spasi Antar Baris dengan Tepat:
Pilih spasi baris yang sesuai dengan jenis dokumen dan ukuran font. Spasi 1.15 atau 1.5 umumnya direkomendasikan untuk dokumen formal.
Tip 3: Gunakan Tab, Bukan Spasi:
Untuk indentasi dan penjajaran teks, gunakan tombol Tab, bukan spasi manual. Ini memastikan konsistensi dan memudahkan modifikasi format di kemudian hari.
Tip 4: Periksa Karakter Tersembunyi:
Aktifkan tampilan karakter tersembunyi untuk mengidentifikasi spasi berlebih, tab, dan karakter kontrol lainnya yang mungkin mengganggu tata letak.
Tip 5: Manfaatkan “Find and Replace”:
Gunakan fitur “Find and Replace” untuk mengganti spasi ganda atau lebih dengan spasi tunggal secara efisien, terutama saat menangani teks yang disalin dari sumber lain.
Tip 6: Perhatikan Spasi Sebelum dan Sesudah Paragraf:
Di pengaturan paragraf, atur spasi sebelum dan sesudah paragraf dengan cermat untuk menghindari jarak yang terlalu lebar atau terlalu rapat antar paragraf.
Tip 7: Gunakan “Clear Formatting”:
Jika format spasi sulit diperbaiki, gunakan opsi “Clear Formatting” untuk menghapus semua format dan memulai dari awal dengan gaya standar.
Dengan menerapkan tips ini, dokumen akan tampak lebih rapi, profesional, dan mudah dibaca, sehingga pesan yang disampaikan dapat dipahami dengan lebih efektif.
Kesimpulannya, tata letak spasi yang baik merupakan elemen penting dalam penyajian dokumen yang profesional. Dengan memahami dan mengaplikasikan teknik yang tepat, kualitas dan kredibilitas dokumen dapat ditingkatkan secara signifikan.