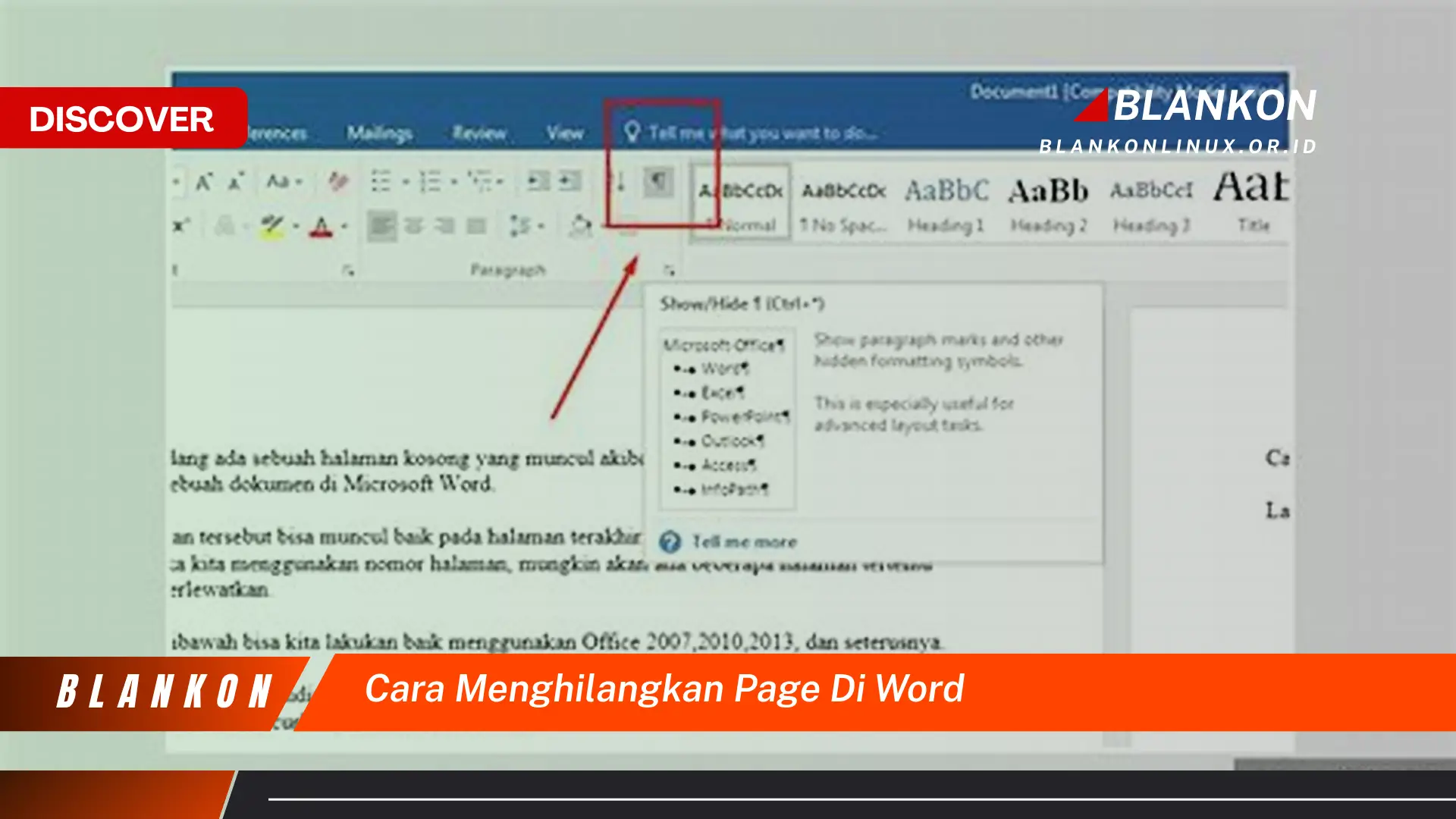
Panduan ini menjelaskan metode menghapus halaman kosong atau yang tidak diinginkan dalam dokumen Microsoft Word.
Halaman kosong yang tidak diinginkan seringkali muncul dalam dokumen Word. Berikut langkah-langkah untuk menghapusnya:
-
Menghapus halaman kosong di akhir dokumen:
Klik di akhir teks pada halaman terakhir sebelum halaman kosong. Tekan tombol “Delete” atau “Backspace” pada keyboard hingga halaman kosong terhapus.
-
Menghapus halaman kosong di tengah dokumen:
Klik pada halaman yang ingin dihapus. Pastikan kursor berada di halaman tersebut. Tekan tombol “Ctrl + Shift + 8” (untuk menampilkan tanda paragraf) untuk melihat karakter tersembunyi seperti spasi, tab, dan enter. Hapus karakter-karakter tersembunyi tersebut hingga halaman kosong terhapus.
-
Menghapus page break manual:
Page break manual terkadang menyebabkan halaman kosong. Klik pada halaman kosong setelah page break. Tekan tombol “Delete” atau “Backspace” untuk menghapus page break tersebut.
-
Menghapus section break:
Section break juga dapat menyebabkan halaman kosong. Klik ganda pada garis putus-putus yang menandakan section break (jika terlihat). Kemudian tekan “Delete”. Jika section break tidak terlihat, klik tab “Layout” (atau “Page Layout” pada versi Word yang lebih lama), lalu klik “Breaks” di grup “Page Setup”. Pilih section break yang ingin dihapus dan tekan “Delete”.
Dengan mengikuti langkah-langkah ini, dokumen akan lebih rapi dan terhindar dari halaman kosong yang tidak perlu.
Pertanyaan Umum
Berikut adalah beberapa pertanyaan umum seputar penghapusan halaman yang tidak diinginkan dalam dokumen:
Bagaimana jika tombol Delete dan Backspace tidak menghapus halaman kosong?
Pastikan tidak ada karakter tersembunyi seperti spasi, tab, atau enter di halaman tersebut. Tampilkan karakter tersembunyi dengan menekan “Ctrl + Shift + 8” dan hapus karakter tersebut.
Apa perbedaan antara page break dan section break?
Page break digunakan untuk memulai halaman baru, sementara section break membagi dokumen menjadi beberapa bagian dengan format yang berbeda. Keduanya dapat menyebabkan halaman kosong jika tidak digunakan dengan benar.
Bagaimana cara mencegah munculnya halaman kosong yang tidak diinginkan?
Hindari menekan tombol “Enter” secara berlebihan. Gunakan fitur page break atau section break dengan bijak. Periksa kembali dokumen sebelum mencetak atau menyimpan untuk memastikan tidak ada halaman kosong yang tidak perlu.
Kapan sebaiknya menggunakan section break daripada page break?
Section break digunakan ketika ingin menerapkan format berbeda pada bagian tertentu dalam dokumen, seperti mengubah orientasi halaman, margin, atau header/footer. Page break hanya digunakan untuk memulai halaman baru tanpa mengubah format.
Memahami perbedaan fungsi dan cara penggunaan fitur-fitur dalam Microsoft Word akan membantu menghasilkan dokumen yang rapi dan profesional.
Berikut beberapa tips tambahan untuk mengelola halaman dalam dokumen:
Tips Mengelola Halaman di Word
Berikut beberapa tips untuk mengelola halaman dalam dokumen Word dan mencegah munculnya halaman kosong yang tidak diinginkan:
Tip 1: Navigasi Efisien: Gunakan panel navigasi untuk melihat struktur dokumen dan berpindah antar bagian dengan cepat. Ini membantu mengidentifikasi halaman kosong dengan lebih mudah.
Tip 2: Perhatikan Karakter Tersembunyi: Aktifkan tampilan karakter tersembunyi (Ctrl + Shift + 8) untuk melihat spasi, tab, dan enter yang mungkin menyebabkan halaman kosong. Hapus karakter yang tidak perlu.
Tip 3: Gunakan Page Break dengan Bijak: Sisipkan page break hanya ketika benar-benar diperlukan untuk memulai halaman baru. Hindari menekan Enter berulang kali.
Tip 4: Pahami Section Break: Gunakan section break untuk membagi dokumen menjadi beberapa bagian dengan format berbeda. Pastikan memahami perbedaan antara section break dan page break.
Tip 5: Periksa Sebelum Mencetak: Selalu periksa dokumen sebelum mencetak untuk memastikan tidak ada halaman kosong yang tidak perlu. Ini menghemat kertas dan menghasilkan dokumen yang lebih profesional.
Tip 6: Manfaatkan Fitur “Find and Replace”: Gunakan fitur “Find and Replace” untuk mencari dan menghapus karakter tersembunyi secara massal, terutama dalam dokumen yang panjang.
Tip 7: Konsistensi Format: Terapkan format yang konsisten di seluruh dokumen untuk menghindari masalah tata letak yang dapat menyebabkan halaman kosong.
Dengan menerapkan tips ini, dokumen akan lebih terstruktur, rapi, dan bebas dari halaman kosong yang mengganggu.
Mengelola halaman dengan efektif merupakan langkah penting dalam menciptakan dokumen yang profesional dan mudah dibaca.









