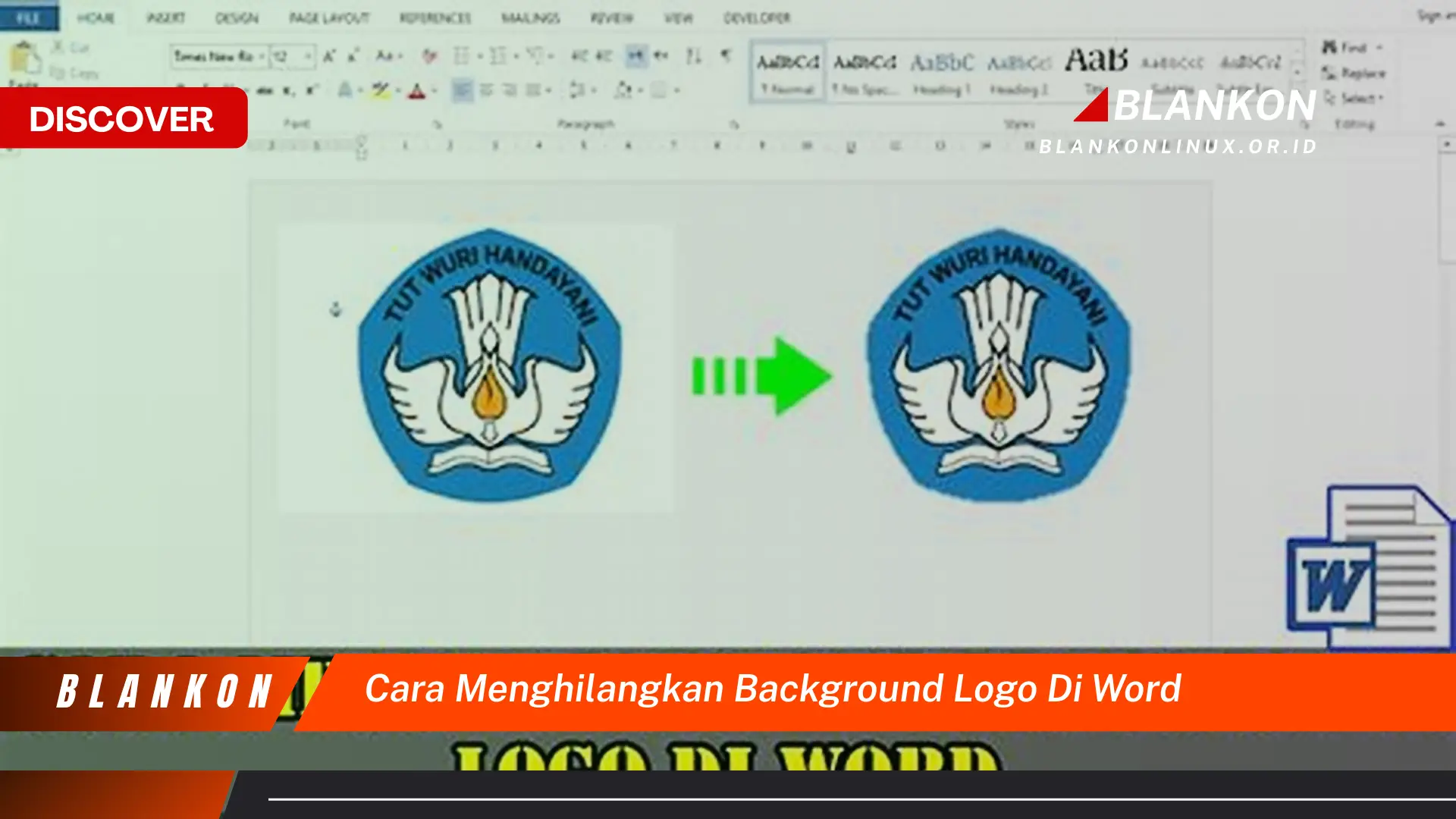
Panduan ini menjelaskan teknik menghapus latar belakang gambar logo dalam dokumen Microsoft Word. Berbagai metode akan dibahas untuk mencapai hasil yang bersih, sehingga logo dapat diintegrasikan dengan mulus ke dalam teks dan elemen desain lainnya.
Menghapus latar belakang logo dapat meningkatkan tampilan dokumen dan memudahkan penempatan logo di atas elemen desain lain. Berikut langkah-langkah untuk melakukannya di Microsoft Word:
-
Sisipkan Gambar:
Buka dokumen Word dan masukkan logo yang diinginkan melalui menu “Sisipkan” > “Gambar”.
-
Format Gambar:
Klik gambar logo. Tab “Format Gambar” akan muncul. Di bagian “Sesuaikan”, pilih “Hapus Latar Belakang”.
-
Tandai Area yang Dipertahankan:
Word akan otomatis menandai area yang dianggap sebagai latar belakang dengan warna magenta. Gunakan alat “Tandai Area untuk Dipertahankan” (pensil dengan tanda plus) untuk menandai bagian logo yang ingin dipertahankan jika ada bagian logo yang ikut terhapus.
-
Tandai Area untuk Dihapus:
Gunakan alat “Tandai Area untuk Dihapus” (pensil dengan tanda minus) untuk menandai area latar belakang yang masih tersisa.
-
Simpan Perubahan:
Setelah selesai, klik “Simpan Perubahan” di luar area pengeditan gambar. Latar belakang logo kini telah dihapus.
-
Alternatif – Format Bentuk:
Jika logo dalam format vektor (misalnya, SVG), setelah disisipkan ke Word, klik kanan logo dan pilih “Format Bentuk.” Pilih “Isian” lalu “Tanpa Isian.” Metode ini cocok untuk logo dengan latar belakang warna solid.
Dengan langkah-langkah ini, logo akan tampak lebih profesional dan terintegrasi dengan baik dalam dokumen. Hasilnya, dokumen akan terlihat lebih rapi dan menarik.
Pertanyaan Umum tentang Penghapusan Latar Belakang Logo
Berikut adalah beberapa pertanyaan umum yang sering muncul seputar proses penghapusan latar belakang logo dalam dokumen:
Pertanyaan 1: Apa yang harus dilakukan jika logo memiliki latar belakang yang kompleks?
Untuk logo dengan latar belakang kompleks, penggunaan alat “Tandai Area untuk Dipertahankan” dan “Tandai Area untuk Dihapus” diperlukan ketelitian ekstra. Terkadang, hasil yang sempurna sulit dicapai langsung. Menggunakan aplikasi penyunting gambar khusus mungkin memberikan hasil yang lebih baik untuk kasus rumit.
Pertanyaan 2: Metode mana yang lebih disarankan, “Hapus Latar Belakang” atau “Format Bentuk”?
Metode “Format Bentuk” ideal untuk logo vektor dengan latar belakang warna solid. “Hapus Latar Belakang” lebih fleksibel untuk gambar raster dan latar belakang kompleks, meskipun membutuhkan lebih banyak presisi.
Pertanyaan 3: Bisakah proses ini diterapkan pada semua jenis gambar?
Meskipun dirancang untuk logo, proses ini dapat diterapkan pada sebagian besar jenis gambar. Namun, efektivitasnya bergantung pada kompleksitas gambar dan latar belakangnya.
Pertanyaan 4: Bagaimana memastikan kualitas logo tetap terjaga setelah penghapusan latar belakang?
Menggunakan gambar logo berresolusi tinggi sangat disarankan. Hindari memperbesar logo secara berlebihan setelah penghapusan latar belakang, karena dapat menyebabkan penurunan kualitas gambar.
Memahami perbedaan metode dan mempertimbangkan kompleksitas logo akan membantu mencapai hasil yang optimal.
Berikutnya, beberapa tips untuk mengoptimalkan proses penghapusan latar belakang logo.
Tips Mengoptimalkan Penghapusan Latar Belakang Gambar
Berikut beberapa tips untuk memastikan proses penghapusan latar belakang gambar berjalan lancar dan menghasilkan tampilan visual yang optimal:
Tip 1: Gunakan Gambar Beresolusi Tinggi: Gambar beresolusi tinggi akan menghasilkan tepi yang lebih tajam dan detail yang lebih baik setelah latar belakang dihapus. Hindari menggunakan gambar beresolusi rendah karena dapat menghasilkan gambar yang buram atau pecah.
Tip 2: Sederhanakan Latar Belakang Sebelumnya: Jika memungkinkan, edit gambar di aplikasi pengolah gambar lain untuk menyederhanakan latar belakang sebelum diimpor ke Word. Hal ini akan mempermudah proses penghapusan dan menghasilkan hasil yang lebih baik.
Tip 3: Perbesar Gambar untuk Presisi: Saat menggunakan alat “Tandai Area untuk Dipertahankan” dan “Tandai Area untuk Dihapus,” perbesar gambar untuk memastikan presisi dan menghindari kesalahan yang tidak diinginkan.
Tip 4: Pertimbangkan Format Gambar: Gambar vektor (SVG, EPS) umumnya lebih mudah diedit dan mempertahankan kualitasnya setelah penghapusan latar belakang. Jika memungkinkan, gunakan format vektor daripada format raster (JPEG, PNG).
Tip 5: Uji Coba pada Duplikat Gambar: Sebelum menerapkan perubahan pada gambar asli, buat salinan dan lakukan pengujian pada duplikat tersebut. Ini akan mencegah kehilangan data jika terjadi kesalahan.
Tip 6: Sesuaikan Kontras Gambar: Meningkatkan kontras gambar dapat membantu Word membedakan antara latar depan dan latar belakang dengan lebih akurat, sehingga memudahkan proses penghapusan.
Tip 7: Eksplorasi Alternatif: Untuk hasil optimal, terkadang perlu menggunakan aplikasi penyunting gambar khusus. Aplikasi ini menawarkan lebih banyak alat dan kontrol untuk penghapusan latar belakang yang rumit.
Dengan mengikuti tips ini, proses penghapusan latar belakang gambar akan lebih efisien dan menghasilkan visual yang profesional dan terintegrasi dengan baik dalam dokumen.
Selanjutnya, kesimpulan dari panduan ini.









