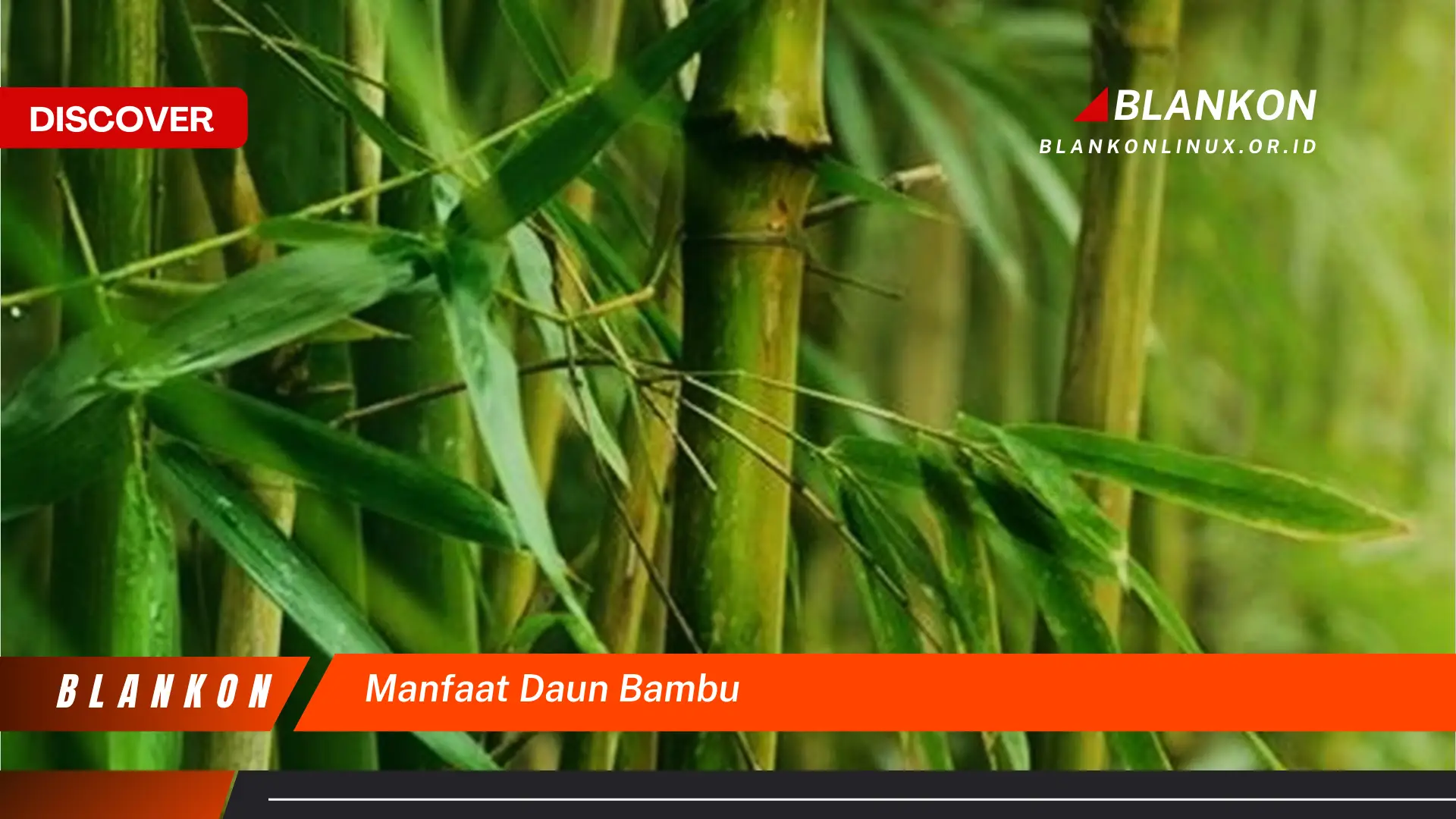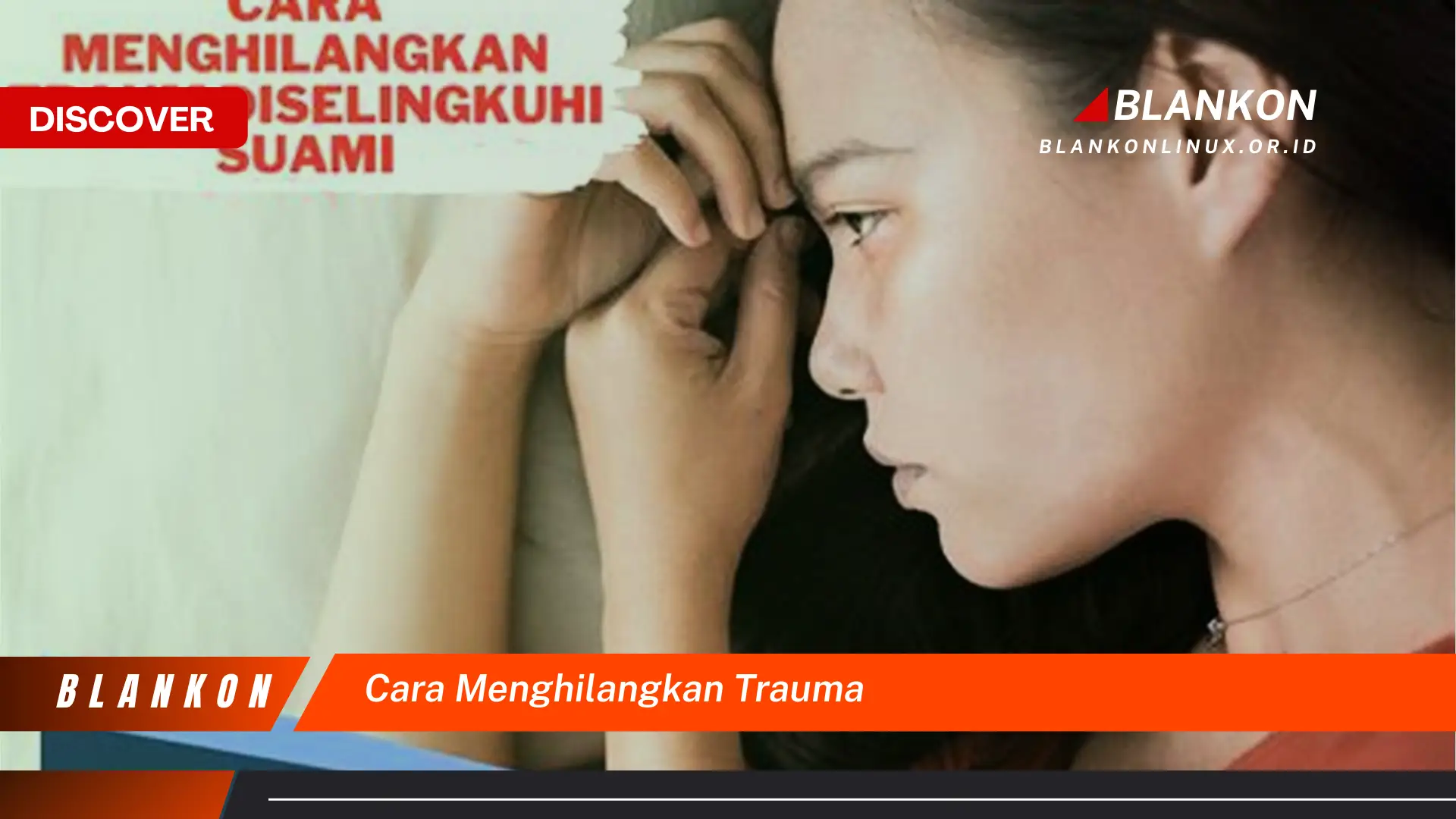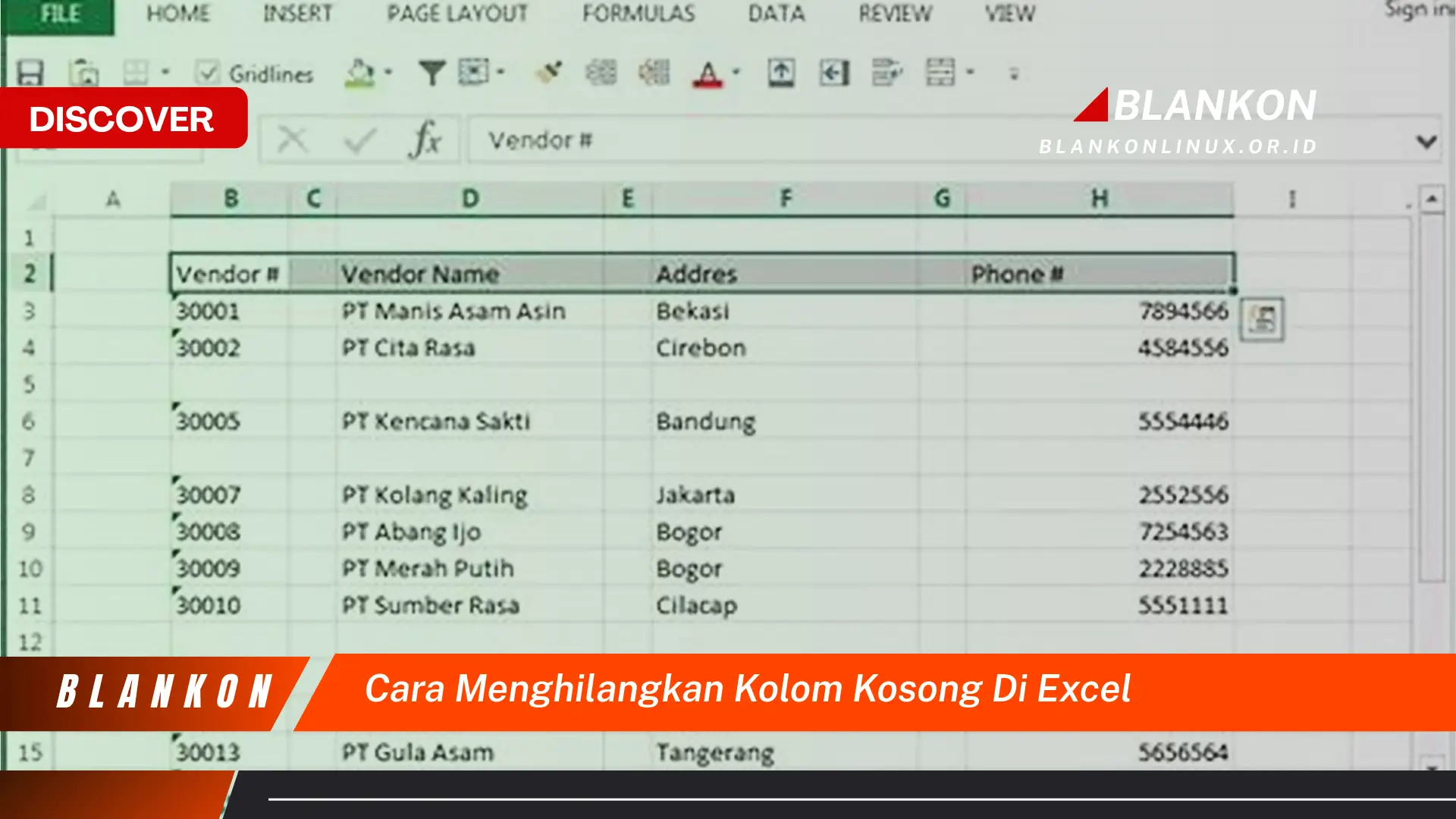
Panduan ini menjelaskan proses penghapusan kolom yang tidak berisi data dalam lembar kerja Excel. Berbagai metode, mulai dari penghapusan manual hingga penggunaan fitur otomatis, akan diuraikan untuk mengoptimalkan tampilan dan efisiensi dokumen.
Kolom kosong pada lembar kerja Excel dapat mengganggu visualisasi data dan analisis. Panduan berikut menyediakan beberapa langkah untuk membersihkan dan mengoptimalkan spreadsheet.
-
Identifikasi Kolom Kosong
Telusuri lembar kerja dan tandai kolom yang seluruhnya tidak berisi data, termasuk rumus yang menghasilkan nilai kosong.
-
Seleksi Kolom Target
Klik huruf kolom di bagian atas lembar kerja untuk memilih seluruh kolom. Untuk beberapa kolom yang tidak bersebelahan, tahan tombol Ctrl sambil mengklik huruf kolom masing-masing. Untuk kolom bersebelahan, klik huruf kolom pertama, tahan Shift, lalu klik huruf kolom terakhir.
-
Hapus Kolom
Klik kanan pada salah satu huruf kolom yang telah dipilih. Pilih “Hapus” dari menu yang muncul. Kolom yang dipilih akan dihapus, dan kolom di sebelah kanannya akan bergeser ke kiri.
-
Alternatif: Gunakan Fitur “Go To Special” (Opsional)
Untuk lembar kerja yang besar, gunakan “Go To Special”. Tekan Ctrl+G (atau F5). Klik “Special”. Pilih “Blanks”, lalu klik “OK”. Ini akan memilih semua sel kosong dalam seleksi. Jika seluruh kolom kosong, ini akan memilih seluruh kolom. Kemudian, klik kanan pada seleksi dan pilih “Delete” -> “Entire column”.
-
Simpan Perubahan
Setelah penghapusan selesai, pastikan untuk menyimpan perubahan pada dokumen Excel.
Dengan menghapus kolom yang tidak perlu, tampilan data menjadi lebih ringkas dan memudahkan analisis. Dokumen juga akan menjadi lebih ringan dan efisien.
Pertanyaan Umum tentang Penghapusan Kolom di Excel
Bagian ini menjawab beberapa pertanyaan umum terkait proses penghapusan kolom pada lembar kerja Excel.
Pertanyaan 1: Bagaimana membedakan kolom kosong dengan kolom yang berisi rumus dengan hasil kosong?
Periksa bilah rumus. Jika bilah rumus menampilkan rumus, kolom tersebut tidak sepenuhnya kosong meskipun terlihat demikian. Pertimbangkan untuk menghapus rumus jika tidak diperlukan, atau menyembunyikan kolom jika rumus masih dibutuhkan tetapi hasilnya ingin disembunyikan.
Pertanyaan 2: Apakah penghapusan kolom dapat mempengaruhi rumus di sel lain?
Ya, menghapus kolom yang direferensikan oleh rumus di sel lain akan menyebabkan kesalahan referensi (#REF!) pada rumus tersebut. Pastikan untuk memeriksa dan menyesuaikan rumus yang terpengaruh setelah penghapusan kolom.
Pertanyaan 3: Apa perbedaan antara menghapus dan menyembunyikan kolom?
Menghapus kolom menghilangkan data dan menggeser kolom lain. Menyembunyikan kolom hanya menyembunyikan data dari tampilan, tetapi data dan kolom tetap ada dan dapat ditampilkan kembali. Pilih metode yang sesuai dengan kebutuhan.
Pertanyaan 4: Bagaimana cara mengembalikan kolom yang telah terhapus?
Segera setelah penghapusan, gunakan fungsi “Undo” (Ctrl+Z atau tombol Undo pada toolbar). Jika sudah melakukan tindakan lain, gunakan fitur “Undo” berulang kali hingga kembali ke kondisi sebelum penghapusan. Jika perubahan telah disimpan, kolom yang terhapus tidak dapat dikembalikan secara langsung. Anda perlu memulihkan dari versi file sebelumnya jika tersedia.
Memahami proses dan implikasi penghapusan kolom akan membantu menjaga integritas dan efisiensi lembar kerja Excel.
Selanjutnya, mari kita lihat beberapa tips praktis untuk mengelola kolom di Excel.
Tips Praktis Mengelola Kolom di Excel
Berikut beberapa tips untuk menjaga agar lembar kerja tetap rapi dan efisien:
Tip 1: Validasi Data
Menerapkan validasi data dapat mencegah sel kosong sejak awal. Batasi input hanya pada nilai yang valid untuk meminimalkan kesalahan dan mengurangi kebutuhan pembersihan data di kemudian hari.
Tip 2: Gunakan Fitur Filter
Filter dapat menyembunyikan baris yang mengandung sel kosong pada kolom tertentu tanpa menghapus data. Ini berguna untuk analisis sementara yang berfokus pada data yang terisi.
Tip 3: Penggunaan Rumus dengan Bijak
Rumus yang menghasilkan nilai kosong terkadang diperlukan. Gunakan fungsi seperti IF untuk mengontrol output rumus dan mencegah munculnya sel kosong yang tidak perlu.
Contoh: Daripada =A1 B1 yang menghasilkan 0 jika A1 atau B1 kosong, gunakan =IF(OR(A1="",B1=""),"",A1B1) untuk menghasilkan sel kosong.
Tip 4: Konsistensi Penamaan Kolom
Gunakan penamaan kolom yang jelas dan konsisten. Ini memudahkan identifikasi dan manipulasi kolom, termasuk penghapusan kolom yang tidak lagi relevan.
Tip 5: Dokumentasikan Struktur Data
Membuat dokumentasi, bahkan sederhana, tentang struktur dan isi lembar kerja, termasuk tujuan setiap kolom, dapat membantu mencegah penghapusan kolom yang penting secara tidak sengaja.
Tip 6: Periksa Kembali Sebelum Menghapus
Selalu periksa kembali sebelum menghapus kolom, terutama pada lembar kerja kompleks. Pastikan kolom tersebut memang tidak dibutuhkan dan penghapusannya tidak akan berdampak negatif pada rumus atau analisis data lainnya.
Dengan menerapkan tips ini, pengelolaan kolom di Excel akan lebih efektif dan efisien, menghasilkan lembar kerja yang lebih bersih, terstruktur, dan mudah diinterpretasi.
Kesimpulannya, menghapus kolom kosong hanyalah salah satu langkah dalam menjaga kebersihan dan efisiensi lembar kerja Excel. Dengan memahami berbagai teknik dan tips yang dijelaskan, pengguna dapat mengoptimalkan spreadsheet untuk analisis data yang lebih efektif dan presentasi yang lebih profesional.