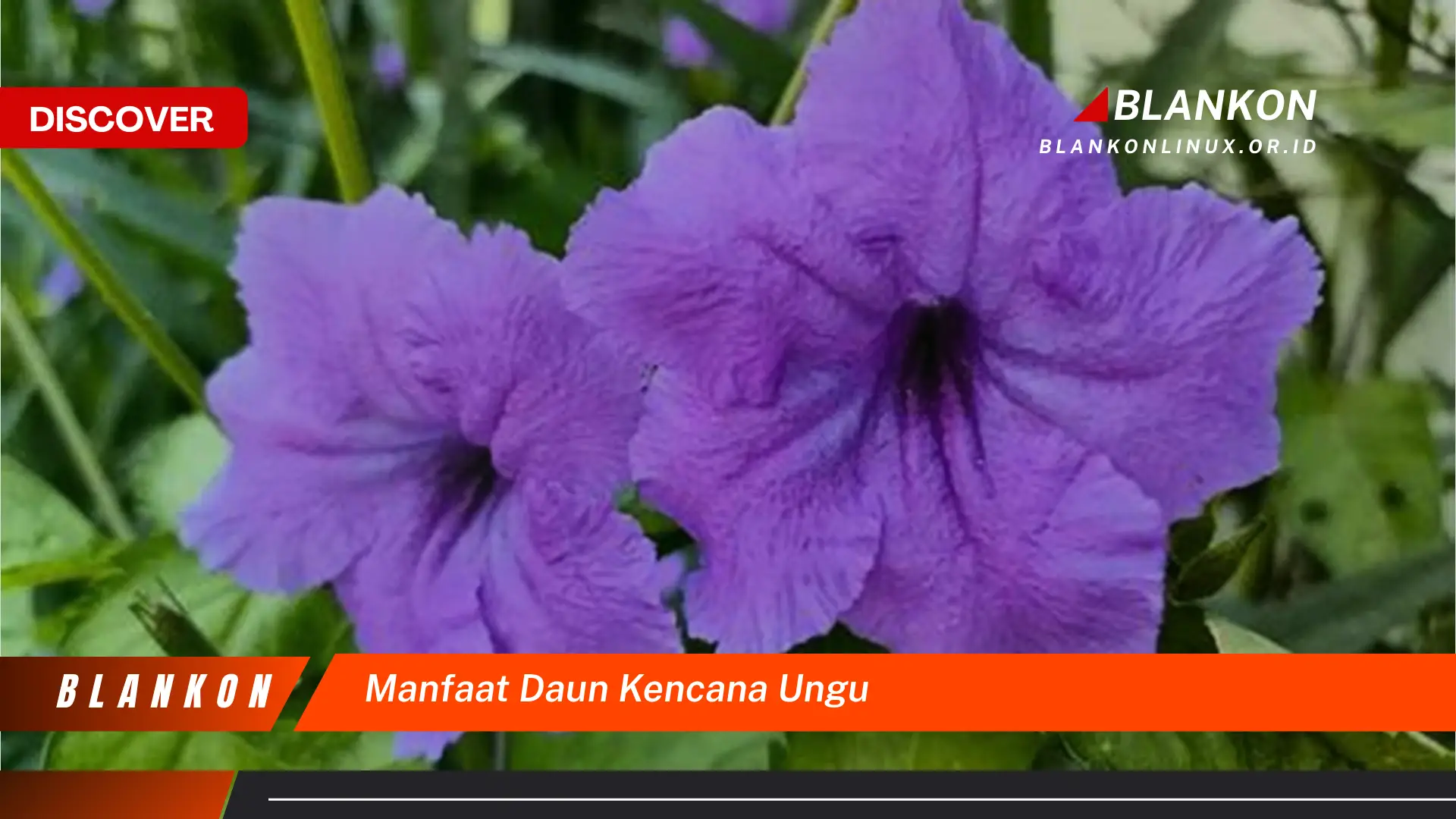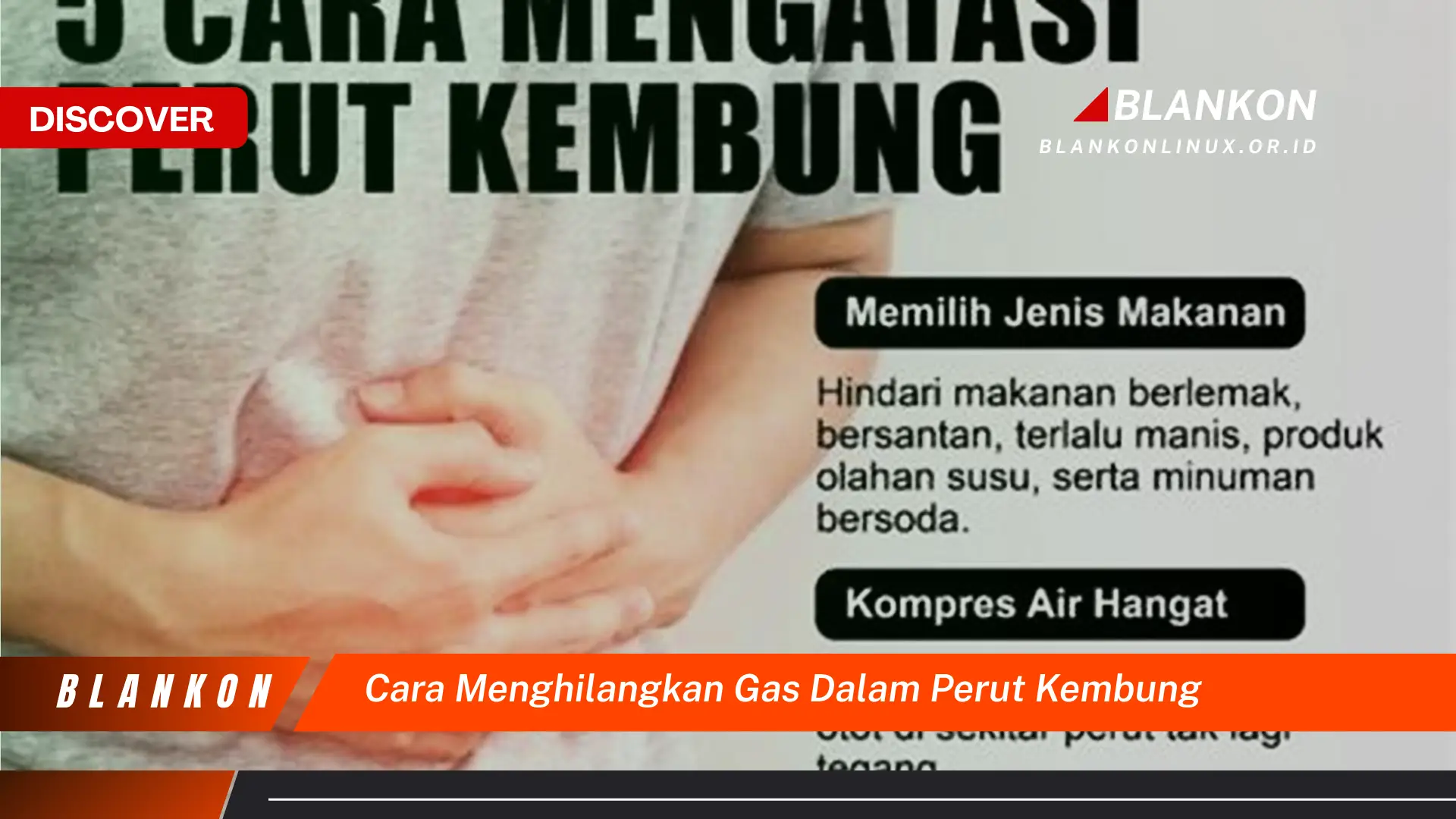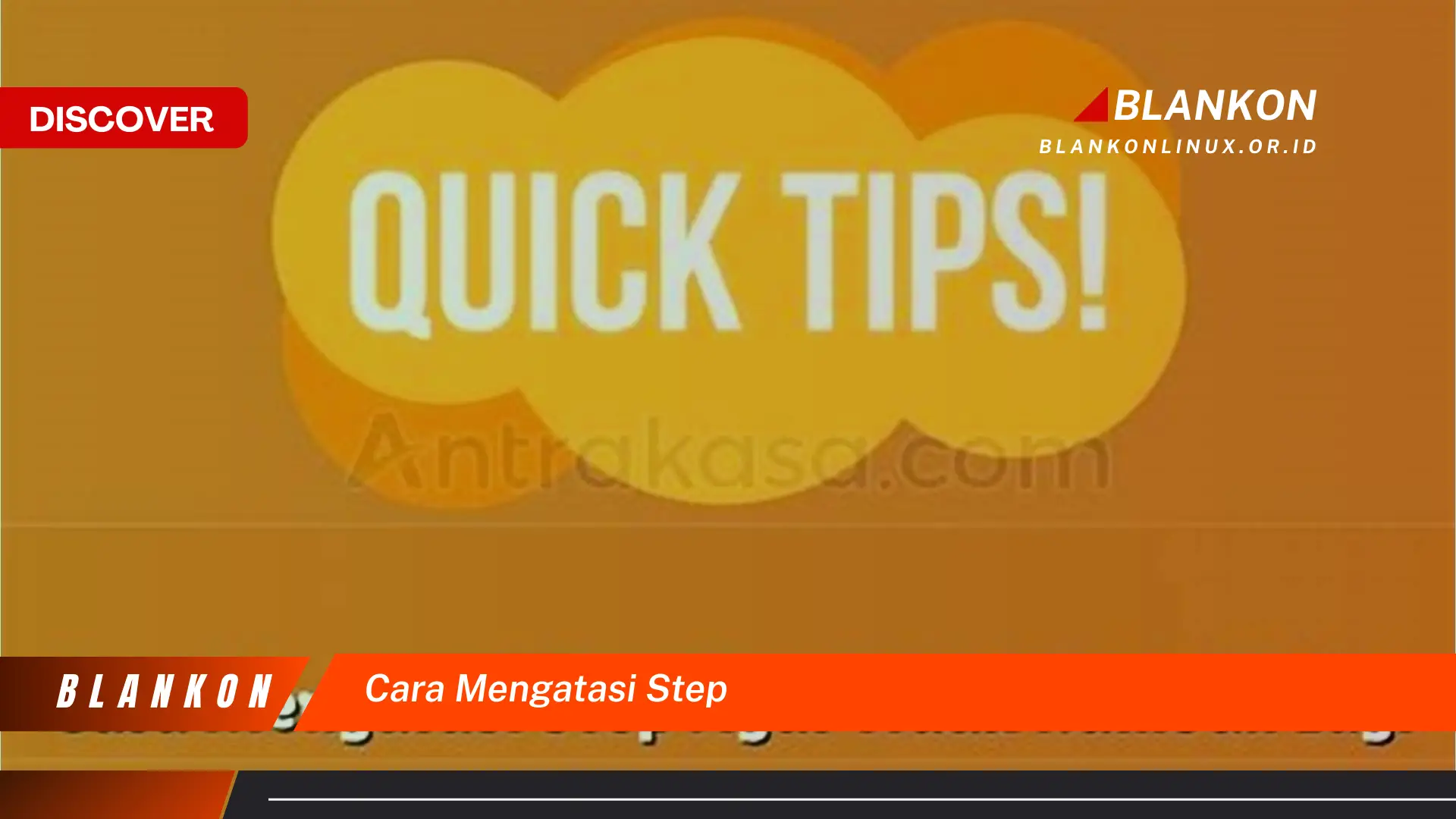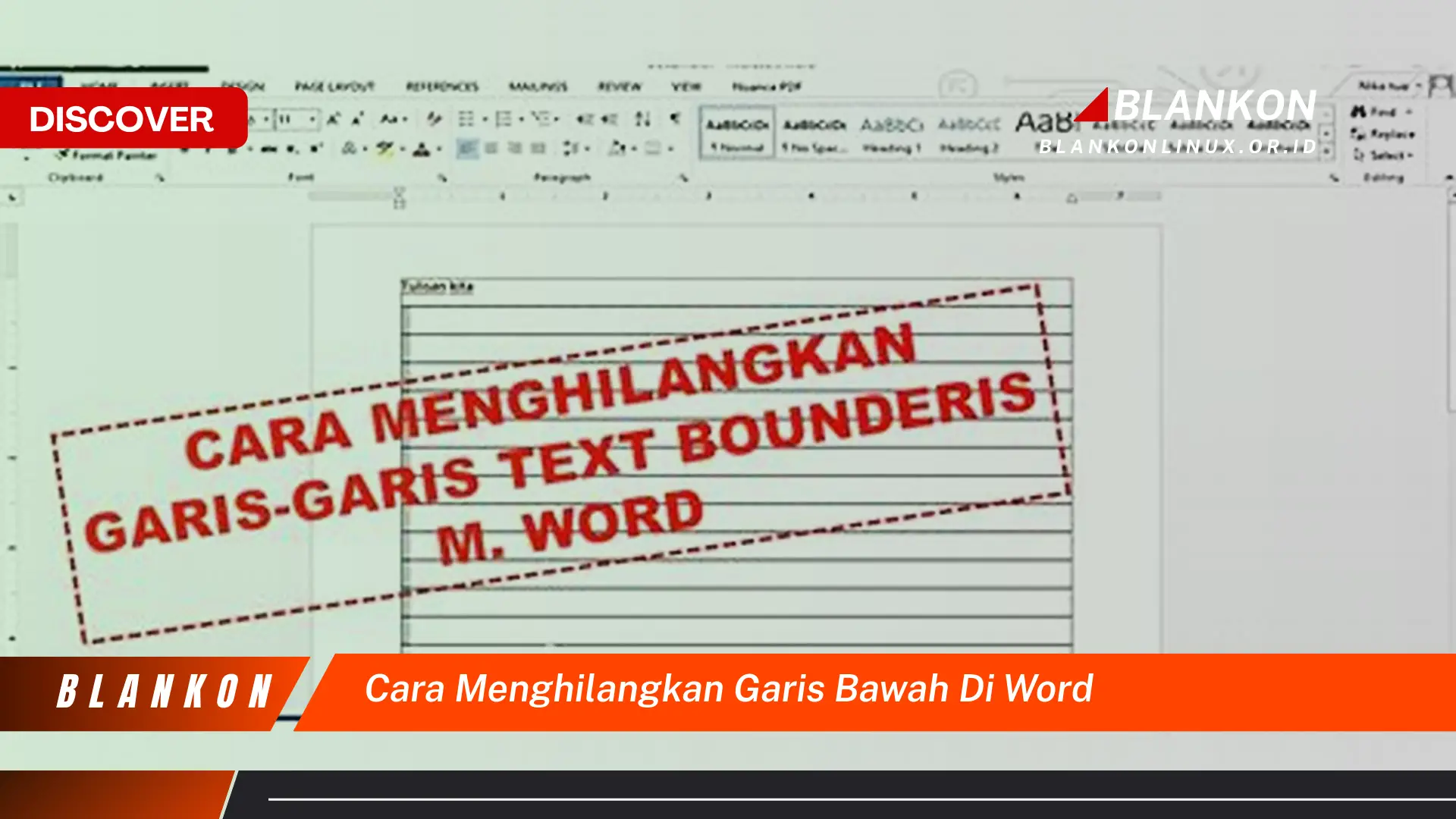
Panduan ini menjelaskan metode menghapus garis di bawah teks dalam dokumen Word.
Terdapat beberapa opsi untuk menghapus garis bawah pada teks. Pilihan metode bergantung pada apakah garis bawah tersebut diterapkan pada keseluruhan teks, sebagian teks, atau muncul karena pengaturan otomatis.
-
Menghilangkan garis bawah dari teks yang dipilih
Seleksi teks yang bergaris bawah. Pada tab “Beranda” di pita, klik ikon “Garis Bawah” (huruf U bergaris bawah). Ini akan menghapus garis bawah dari teks terpilih.
-
Menghilangkan garis bawah otomatis (tautan, kesalahan ejaan/tata bahasa)
Untuk tautan, klik kanan tautan tersebut dan pilih “Hapus Hiperlink”. Untuk kesalahan ejaan atau tata bahasa, perbaiki kesalahan tersebut, atau klik kanan dan pilih “Abaikan” atau opsi serupa untuk menghilangkan garis bawah merah atau hijau.
-
Menghilangkan garis bawah dari seluruh dokumen
Jika garis bawah diterapkan melalui gaya, modifikasi gaya tersebut untuk menghapus format garis bawah. Pastikan untuk memperbarui gaya yang benar agar perubahan diterapkan pada seluruh dokumen.
-
Menggunakan fitur “Clear Formatting”
Seleksi teks bergaris bawah. Pada tab “Beranda”, di grup “Font”, klik ikon “Clear Formatting” (ikon penghapus). Ini akan menghapus semua pemformatan, termasuk garis bawah, dari teks yang dipilih.
Tujuan dari solusi ini adalah untuk memberikan panduan praktis dan efisien dalam mengatasi masalah garis bawah yang tidak diinginkan pada dokumen, sehingga menghasilkan tampilan teks yang lebih bersih dan profesional.
Pertanyaan Umum
Berikut adalah beberapa pertanyaan umum tentang penghapusan garis bawah pada teks:
Pertanyaan 1: Mengapa teks saya bergaris bawah meskipun saya tidak menerapkan format tersebut?
Beberapa kemungkinan penyebabnya adalah pengaturan tautan otomatis, pendeteksian kesalahan ejaan atau tata bahasa, atau gaya yang diterapkan pada dokumen.
Pertanyaan 2: Bagaimana cara menghapus garis bawah hanya pada sebagian teks, bukan seluruh dokumen?
Seleksi bagian teks yang ingin diubah, lalu gunakan ikon “Garis Bawah” atau opsi “Clear Formatting” pada bagian “Font” di tab “Beranda”.
Pertanyaan 3: Apa perbedaan antara menghapus garis bawah melalui ikon “Garis Bawah” dan “Clear Formatting”?
Ikon “Garis Bawah” secara spesifik menghilangkan atau menambahkan garis bawah. “Clear Formatting” menghapus semua pemformatan yang diterapkan pada teks, termasuk garis bawah, huruf tebal, miring, dan lainnya.
Pertanyaan 4: Garis bawah pada tautan tetap ada meskipun sudah dihapus formatnya. Bagaimana solusinya?
Garis bawah pada tautan merupakan bawaan hiperlink. Untuk menghilangkannya, klik kanan tautan tersebut dan pilih “Hapus Hiperlink”.
Memahami penyebab dan solusi yang tepat untuk menghapus garis bawah akan meningkatkan efisiensi dalam mengelola format dokumen.
Untuk tips praktis lebih lanjut, silakan lanjutkan ke bagian berikutnya.
Tips Mengelola Garis Bawah pada Teks
Berikut beberapa tips praktis untuk mengelola dan menghapus garis bawah yang tidak diinginkan, sehingga menghasilkan dokumen yang lebih rapi dan profesional.
Tip 1: Periksa Gaya Dokumen
Gaya yang diterapkan pada dokumen dapat memengaruhi pemformatan teks, termasuk garis bawah. Verifikasi gaya yang digunakan dan modifikasi jika perlu untuk menghapus garis bawah yang tidak diinginkan.
Tip 2: Gunakan Fitur “Temukan dan Ganti”
Untuk menghapus garis bawah dari seluruh dokumen secara efisien, gunakan fitur “Temukan dan Ganti” (Ctrl+H). Cari format garis bawah dan ganti dengan format tanpa garis bawah.
Tip 3: Konsistensi Pemformatan
Pastikan konsistensi pemformatan di seluruh dokumen. Hindari penggunaan garis bawah yang berlebihan dan gunakan hanya jika diperlukan, misalnya untuk penekanan tertentu.
Tip 4: Pahami Perbedaan Antara Garis Bawah, Garis Tepat, dan Coretan
Garis bawah berada di bawah teks, garis tepat berada di tengah teks, dan coretan melewati teks. Pastikan menggunakan opsi yang tepat sesuai kebutuhan.
Tip 5: Gunakan Pintasan Keyboard
Ctrl+U adalah pintasan untuk mengaktifkan atau menonaktifkan garis bawah pada teks yang dipilih. Ini dapat mempercepat proses pengeditan.
Tip 6: Perhatikan Pengaturan Bahasa
Terkadang, pengaturan bahasa dapat memengaruhi fitur pemeriksaan ejaan dan tata bahasa, yang dapat menyebabkan garis bawah merah atau hijau. Pastikan pengaturan bahasa sudah tepat.
Dengan menerapkan tips ini, pengelolaan garis bawah pada dokumen akan menjadi lebih mudah dan efisien, memungkinkan penyajian informasi yang lebih terstruktur dan profesional.
Sebagai penutup, mari kita rangkum poin-poin penting yang telah dibahas.