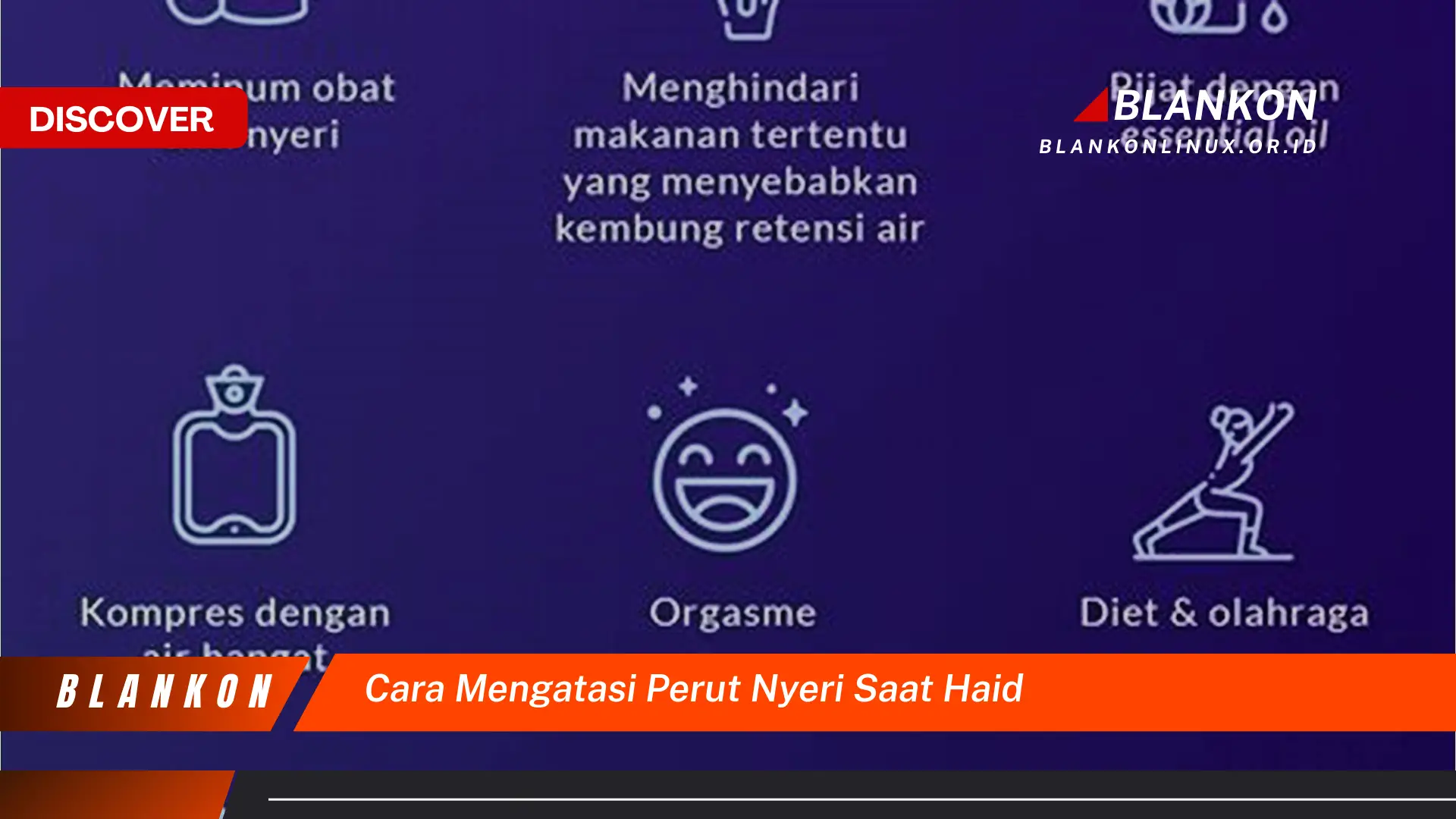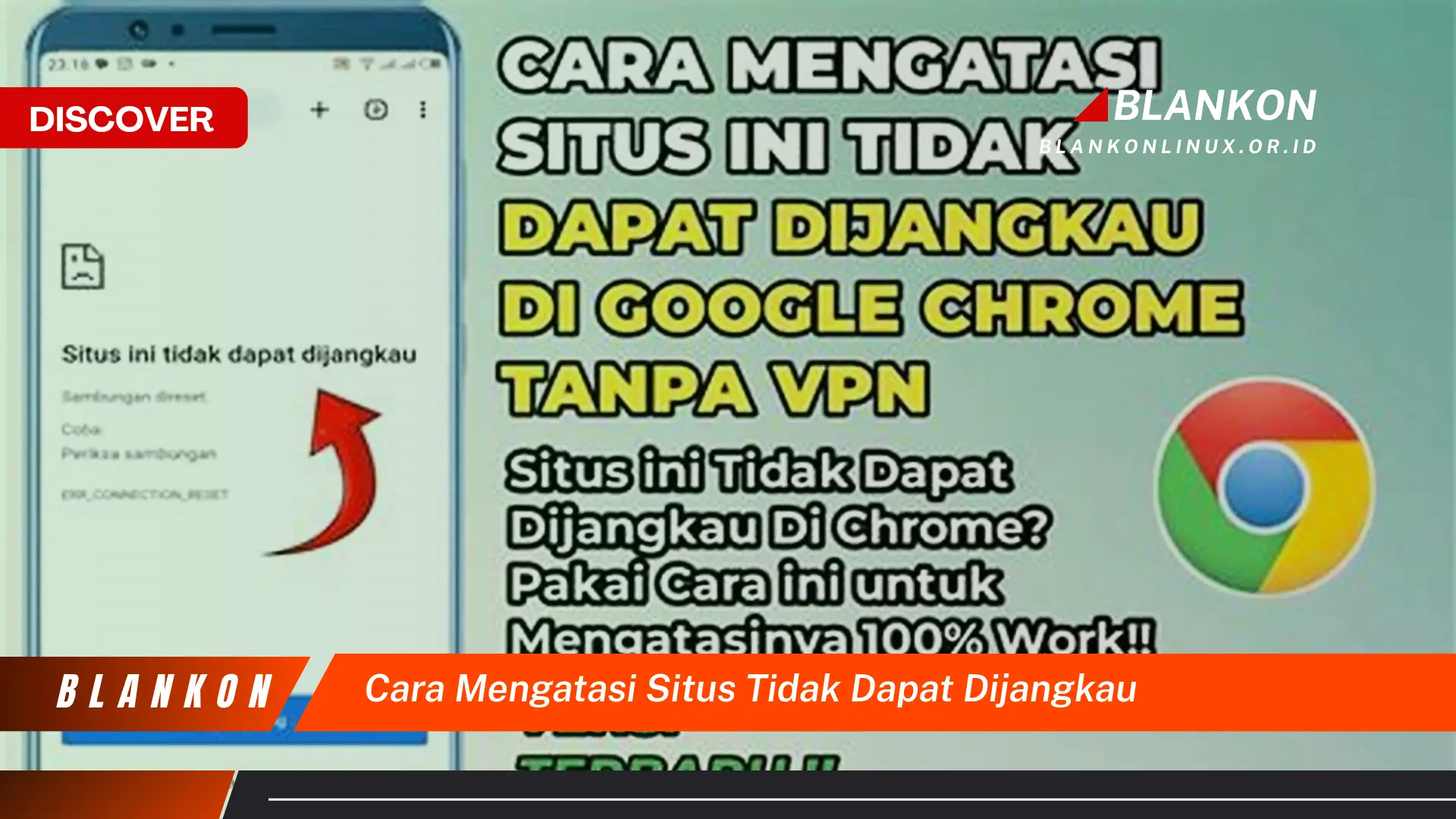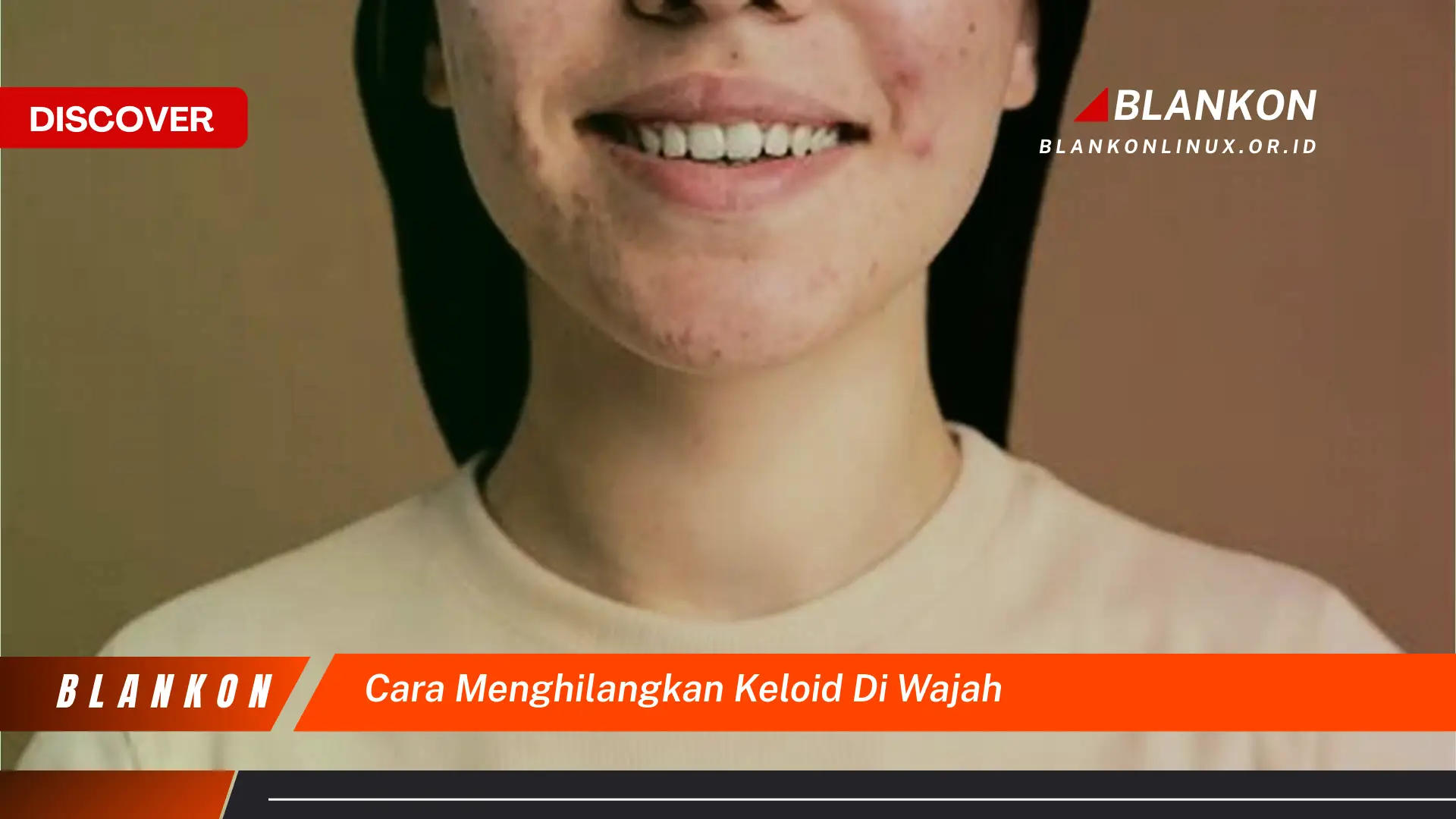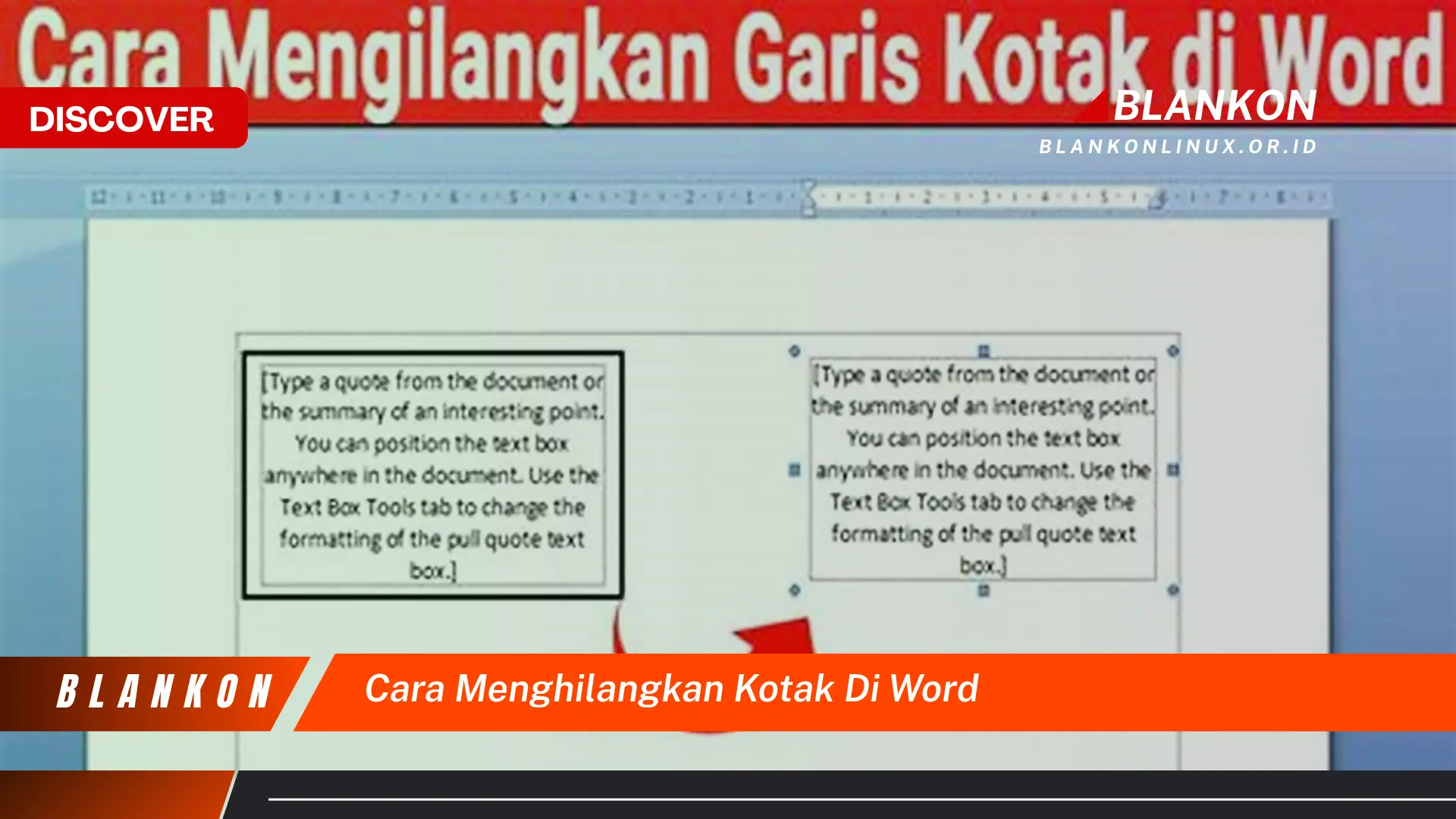
Panduan ini menjelaskan tentang menghapus beragam jenis kotak yang mungkin muncul dalam dokumen Microsoft Word. Ini mencakup penghapusan border, kotak teks, check box, dan elemen grafis berbentuk kotak lainnya.
Berbagai jenis kotak dapat muncul dalam dokumen Microsoft Word, mulai dari batas paragraf hingga objek visual. Berikut langkah-langkah untuk menghapusnya:
-
Menghapus Border Paragraf:
Seleksi paragraf yang memiliki border. Pada tab “Beranda” (Home), dalam grup “Paragraf” (Paragraph), klik ikon border dan pilih “Tanpa Batas” (No Border).
-
Menghapus Kotak Teks:
Klik kotak teks yang ingin dihapus. Tekan tombol “Delete” pada keyboard.
-
Menghapus Check Box:
Klik check box yang ingin dihapus. Tekan tombol “Delete” pada keyboard.
-
Menghapus Bentuk:
Klik bentuk kotak yang ingin dihapus. Tekan tombol “Delete” pada keyboard.
-
Menghapus Objek yang Tidak Diinginkan di Balik Teks:
Aktifkan tampilan “Tata Letak Cetak” (Print Layout). Klik objek yang mengganggu, lalu tekan “Delete”.
-
Menghapus Batas Tabel:
Seleksi tabel. Pada tab “Desain Tabel” (Table Design), di grup “Batas Tabel” (Table Borders), pilih “Tanpa Batas” (No Border).
Dengan mengikuti langkah-langkah ini, dokumen akan terbebas dari kotak yang tidak diinginkan, menghasilkan tampilan yang lebih bersih dan profesional.
Pertanyaan Umum
Berikut adalah beberapa pertanyaan umum tentang menghapus elemen kotak dalam dokumen Word:
Bagaimana menghapus batas yang tidak terlihat di sekitar seluruh halaman?
Batas halaman yang tampak kosong terkadang merupakan batas paragraf atau bagian. Pastikan seluruh halaman terseleksi, lalu periksa pengaturan batas pada tab “Beranda” di grup “Paragraf”. Atur ke “Tanpa Batas”.
Objek kotak tersembunyi di balik teks, bagaimana cara menghapusnya?
Ubah tampilan dokumen ke “Tata Letak Cetak”. Objek yang tersembunyi akan lebih mudah terlihat dan dipilih untuk dihapus.
Setelah menghapus kotak teks, teks di dalamnya hilang. Bagaimana memulihkannya?
Sebelum menghapus kotak teks, seleksi teks di dalamnya, lalu potong (Ctrl+X) dan tempelkan (Ctrl+V) di luar kotak teks. Kemudian hapus kotak teks tersebut.
Bagaimana cara menghapus beberapa kotak sekaligus?
Tahan tombol Ctrl sambil mengklik setiap kotak yang ingin dihapus. Setelah semua terseleksi, tekan tombol “Delete”.
Memahami berbagai jenis “kotak” dalam Word dan metode penghapusannya masing-masing penting untuk menghasilkan dokumen yang rapi dan profesional.
Berikut beberapa tips tambahan untuk mengelola elemen visual dalam dokumen Anda.
Tips Mengelola Elemen Visual dalam Dokumen
Berikut beberapa tips untuk mengoptimalkan tampilan dokumen dengan mengelola elemen visual seperti batas, kotak teks, dan bentuk, sehingga dokumen lebih mudah dibaca dan profesional.
Tip 1: Konsistensi Penggunaan Batas:
Gunakan gaya batas yang konsisten di seluruh dokumen untuk tampilan yang terpadu dan profesional. Hindari terlalu banyak variasi gaya batas yang dapat membuat dokumen terlihat berantakan.
Tip 2: Manfaatkan Gaya:
Gunakan styles untuk mengatur format paragraf, termasuk batas, agar konsisten di seluruh dokumen. Perubahan pada style akan otomatis diterapkan pada semua paragraf yang menggunakan style tersebut.
Tip 3: Pertimbangkan Ruang Putih:
Ruang putih di sekitar elemen visual, termasuk kotak, penting untuk keterbacaan. Pastikan ada cukup ruang putih agar elemen tidak terlihat terlalu padat.
Tip 4: Gunakan Fitur “Tampilkan/Sembunyikan”:
Fitur “Tampilkan/Sembunyikan” () dapat membantu memvisualisasikan karakter non-cetak seperti spasi, tab, dan tanda paragraf. Ini berguna untuk mengidentifikasi sumber masalah tata letak, termasuk batas yang tidak diinginkan.
Tip 5: Periksa Pengaturan Default:
Terkadang, pengaturan default template dapat menyebabkan munculnya batas atau elemen visual yang tidak diinginkan. Periksa dan modifikasi template jika perlu.
Tip 6: Gunakan Fitur “Pilih Objek”:
Jika kesulitan memilih objek yang tumpang tindih, gunakan fitur “Pilih Objek” (Selection Pane) di tab “Beranda” (Home), grup “Susun” (Arrange), untuk memilih dan memanipulasi objek individual.
Tip 7: Kelola Layer Objek:
Fitur “Susun” (Arrange) pada tab “Beranda” memungkinkan pengaturan layer objek. Ini berguna untuk mengatur objek yang tumpang tindih dan memastikan objek yang diinginkan terlihat.
Dengan menerapkan tips ini, dokumen akan terlihat lebih profesional dan terstruktur, meningkatkan keterbacaan dan memudahkan penyampaian informasi.
Dengan memahami cara mengelola elemen visual, kualitas dan profesionalisme dokumen dapat ditingkatkan secara signifikan.